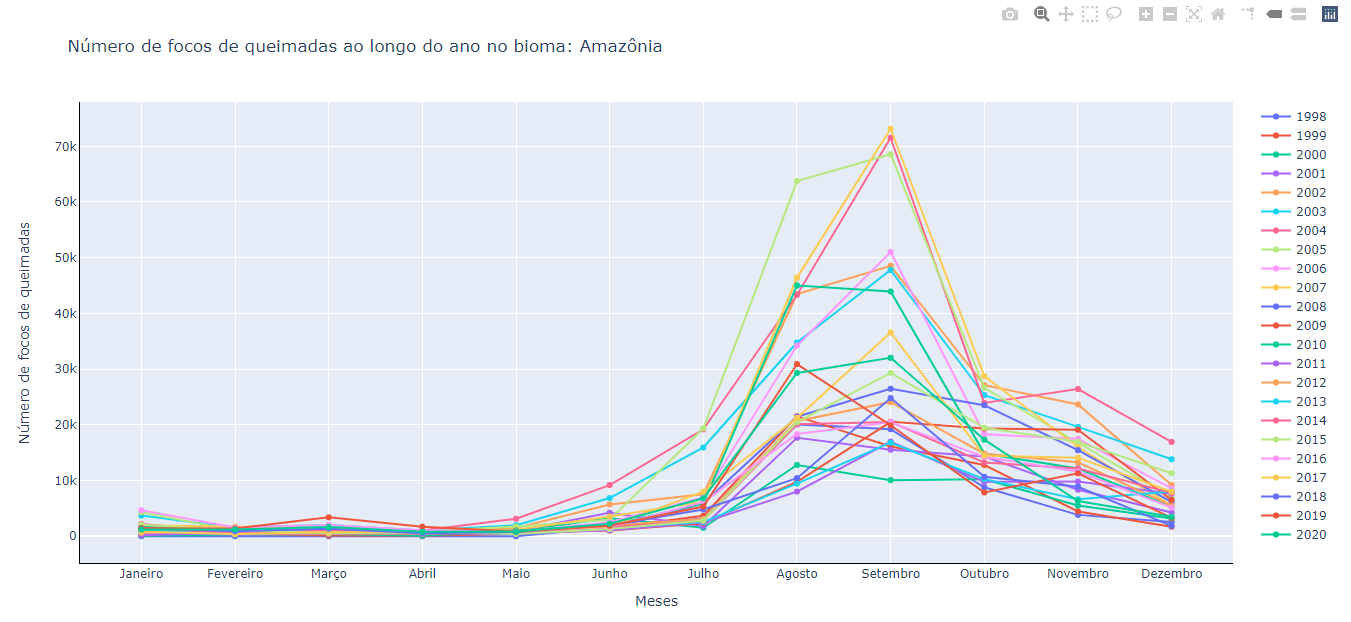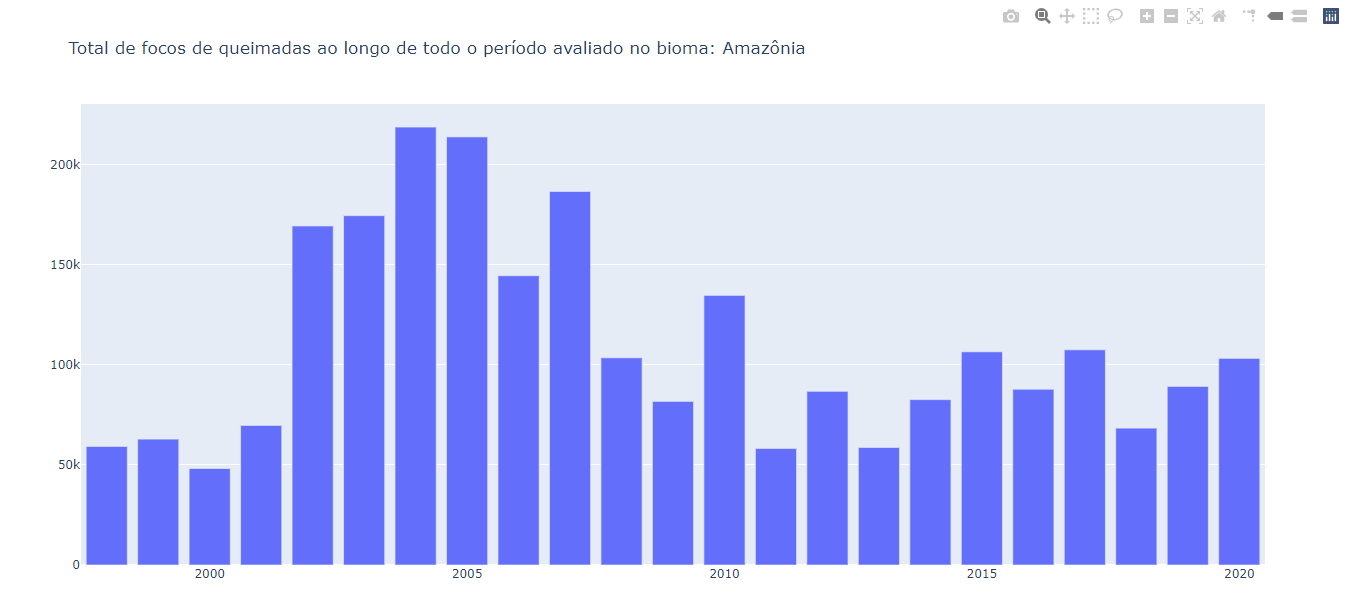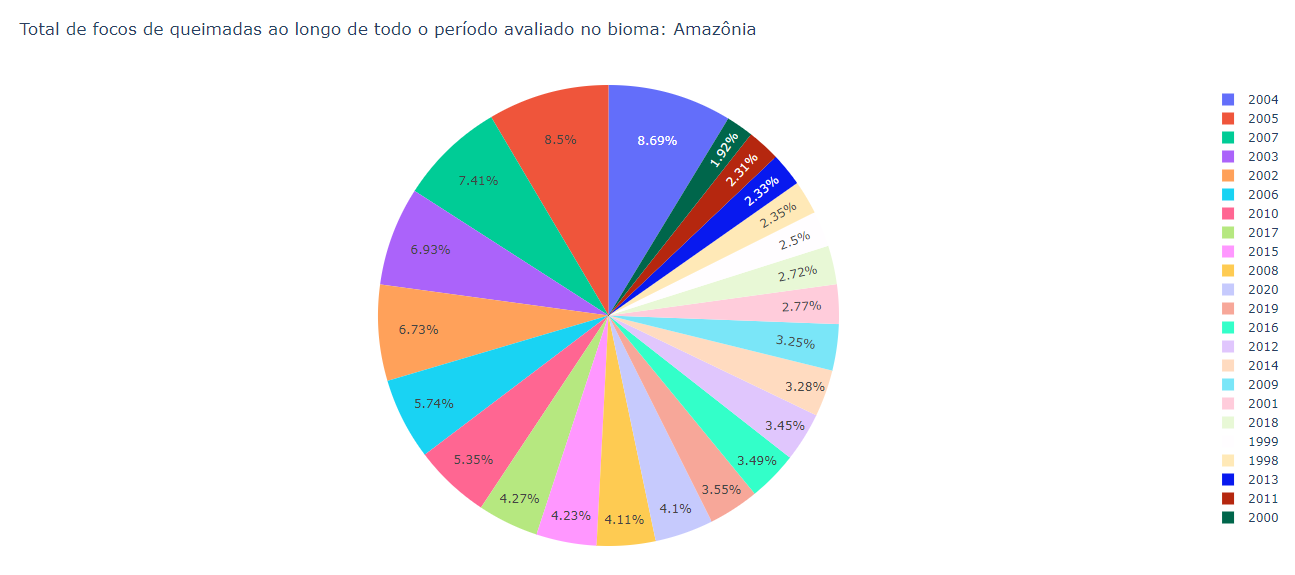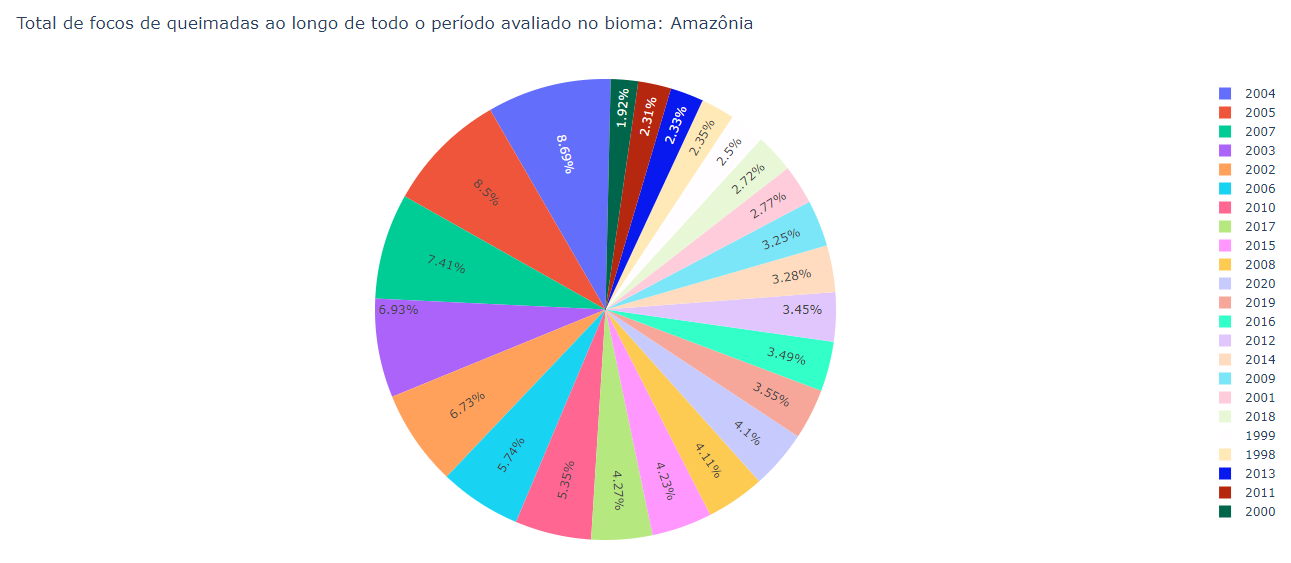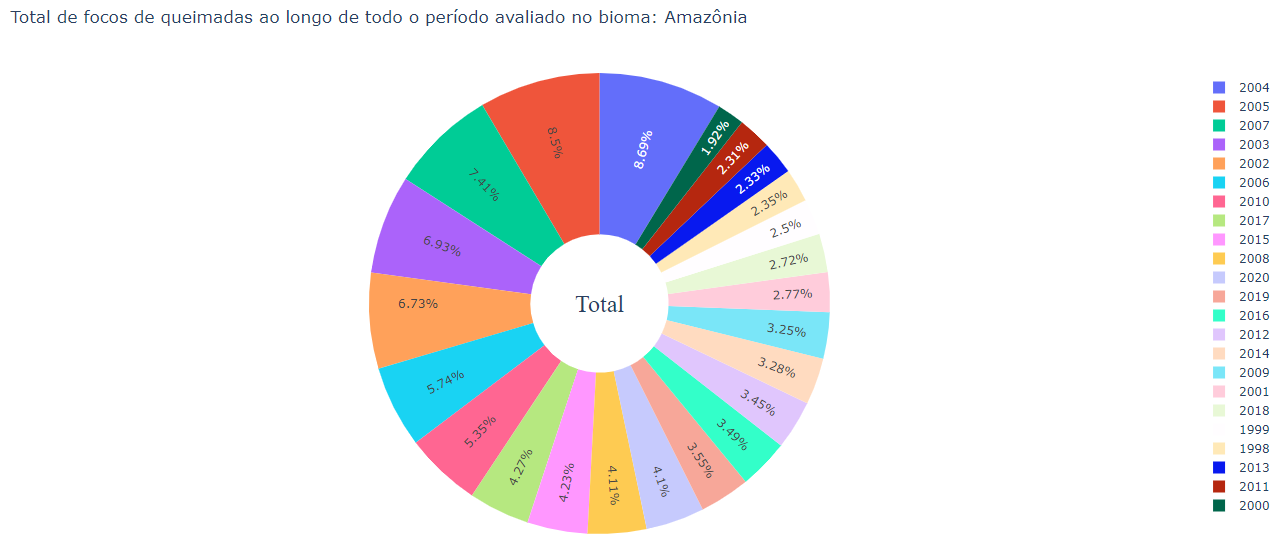Dashboards com Python (Parte 2)
Desenvolvendo gráficos com matplotlib, Plotly e Dash (Parte 2 de 3)!
Olá 😀!
Neste texto vou dar sequência a criação de Dashboards com Python, onde vou estudar como gerar gráficos com o Plotly. Na Parte 1 preparei os dados e criei os gráficos com o matplotlib. Já na Parte 3 criei os Dashboards.
Você pode baixar o notebook construído até aqui neste link e a planilha com os dados neste outro link.
Introdução
Agora vamos utilizar o Plotly para gerar os gráficos. Através desta biblioteca, podemos gerar gráficos interativos onde é possível mostrar algumas informações ao passar o mouse em pontos no gráfico. A “desvantagem” é que os gráficos gerados são salvos em arquivos “.html”.
Para desenhar os gráficos e gerar os arquivos html, o Plotly combina script Python com marcações (tags) de HTML e estilo de CSS. Eu tenho conhecimento básico de HTML e CSS, e não tive dificuldade nenhuma em entender os passos. Caso você não saiba nada de HTML e CSS, talvez tenha alguma dificuldade, mas não desanime, pois não é nada complicado.
De qualquer forma, os gráficos gerados com o Plotly são elegantes e não precisam de muita edição. Depois que você entende a sua sintaxe, a coisa fica bem dinâmica e relativamente simples.
Gráficos com Plotly
Para gerar gráficos com o Plotly precisamos montar duas estruturas: uma com os dados do gráfico, e outra com o estilo do gráfico. A estrutura dos dados geralmente é chamada de traço (trace), e corresponde ao conjunto de dados separados em listas (cada conjunto está em uma posição na lista). No gráfico de linhas, teremos um traço para o ano de 1998, um outro traço para o ano de 1999, outro para o de 2000 e assim por diante. Já o layout, é um conjunto de informações específicas para o design do gráfico (HTML e CSS). Depois basta combinar as duas estruturas em uma Figura do Plotly e pronto.
Para começar, precisamos importar o Plotly:
import plotly.offline as pyo
import plotly.graph_objs as go
Então, Vamos lá!
Gráfico de dispersão com linhas
Vamos começar com o primeiro ano (1998, setando i = 0). Incialmente, criamos o traço para este conjunto de dados:
traco = [go.Scatter(
x = df_aux.columns.values[1:13], # os dados do eixo x
y = df_aux.loc[i][1:13] # acessando os dados dos meses (dados do eixo y),
mode = 'lines+markers' # define o tipo de gráfico, neste caso vai ter linhas e marcadores
)]
Depois criamos um layout simples para o traço:
layout = go.Layout(
title = 'Número de focos de queimadas ao longo do ano'
)
Depois criamos uma instância de figura do Plotly, combinando o traço com o layout:
fig = go.Figure(data=tracos, layout=layout)
E por fim basta gerar o arquivo:
pyo.plot(fig,filename = 'scatter-plot.html')
Figura 1 - Gráfico de dispersão com linhas e pontos gerados com o Plotly.
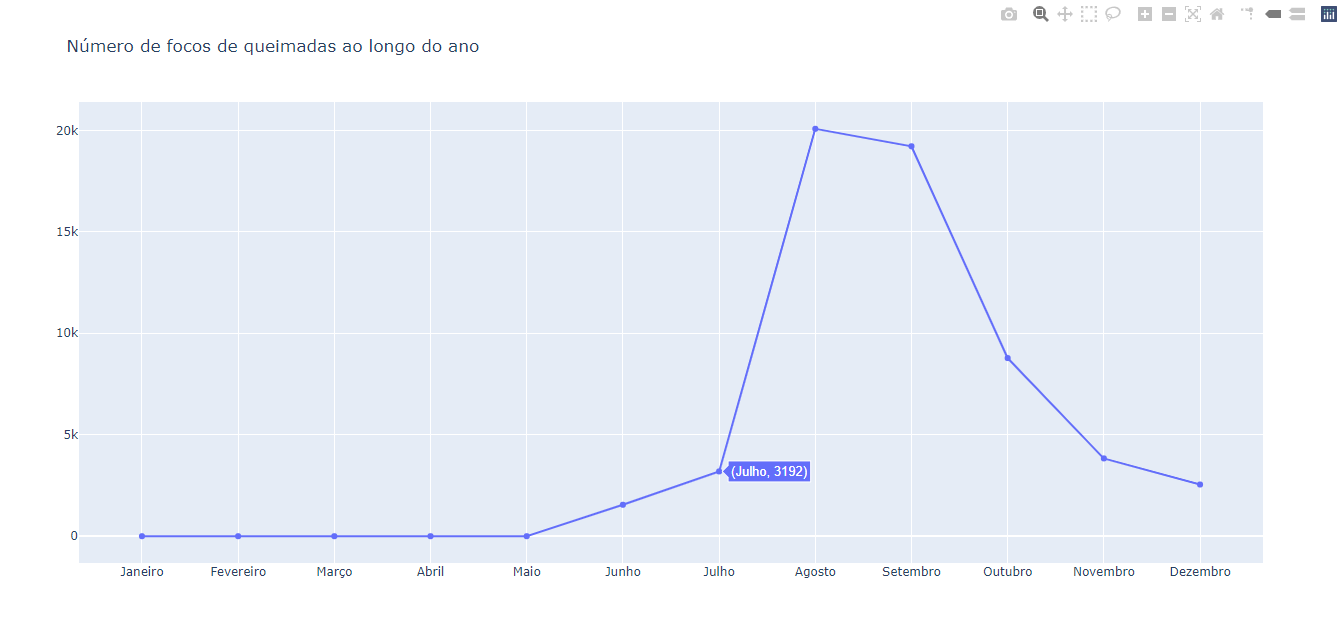
Você pode ver o gráfico interativo clicando aqui.
Podemos editar um pouco mais este gráfico antes de gerar o gráfico com todos os anos. Adicionando o parâmetro name podemos dar um nome ao traço (legenda):
name = str(df_aux['Ano'][i]), # adiciono o nome do traço
Também podemos alterar o que é apresentado quando passamos o mouse sobre um ponto. Podemos alterar para qualquer coisa que quisermos, mas dependendo do que se deseja adicionar, pode ser bem complicado.
hovertemplate = df_aux.columns.values[1:13] + ' de ' + str(df_aux['Ano'][i]) + '<br>nº de focos: ' + [str(i) for i in list(df_aux.loc[i][1:13])],
Ainda alterando o hover, podemos mexer na sua aparência, passando o parâmetro hoverlabel para o layout:
showlegend=True, # garante que a legenda será mostrada
hovermode = "closest", # garante que o hover irá mostrar os dados do ponto mais próximo a seta do mouse
hoverlabel=dict(bgcolor="white", # altera a cor de fundo
font_size=16, # altera o tamanho da fonte
font_family="Roboto") # altera a fonte de texto
Figura 2 - Gráfico de dispersão editado com linhas e pontos gerados com o Plotly.
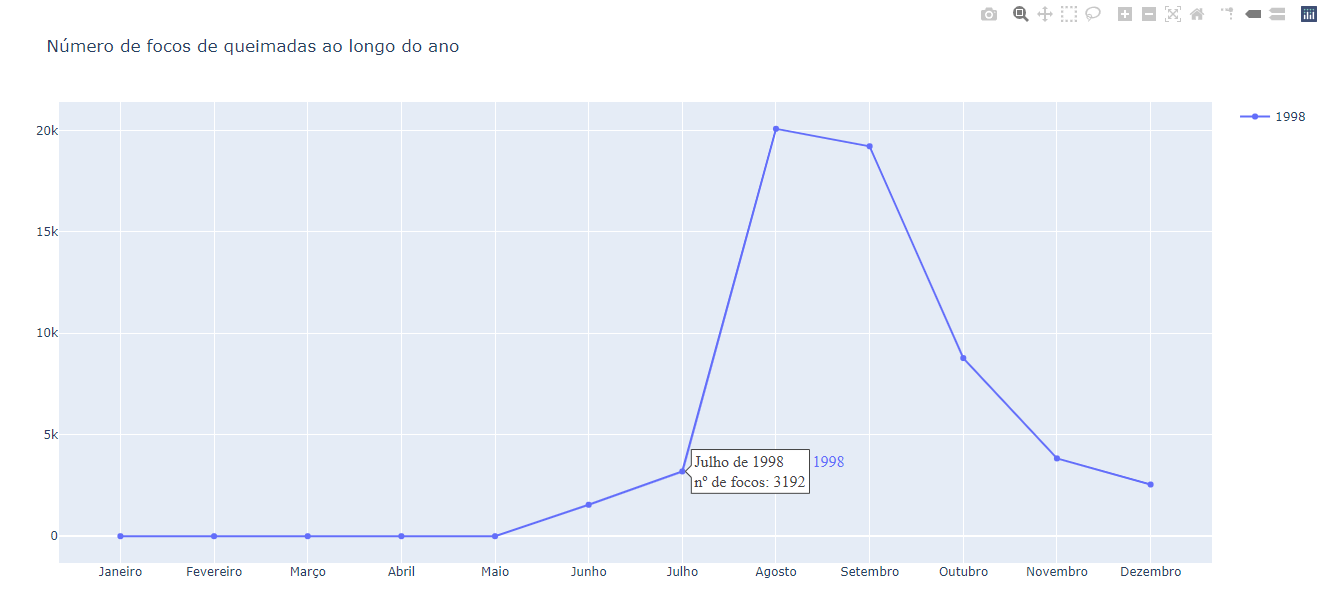
Você pode ver o gráfico interativo clicando aqui.
Agora falta apenas melhorar os eixos. Vou adicionar o nome ao eixo x e passar uma linha (y=0) preta para demarcar o gráfico:
xaxis = dict(title = 'Meses', linecolor='rgba(0,0,0,1)'), # Nome do eixo x / adiciona uma linha preta em y=0
E vou fazer a mesma coisa para o eixo y:
yaxis = dict(title = 'Número de focos de queimadas', linecolor='rgba(0,0,0,1)'), # Nome do eixo y / adiciona uma linha preta em x=0
Figura 3 - Gráfico de dispersão editado com linhas e pontos gerados com o Plotly.
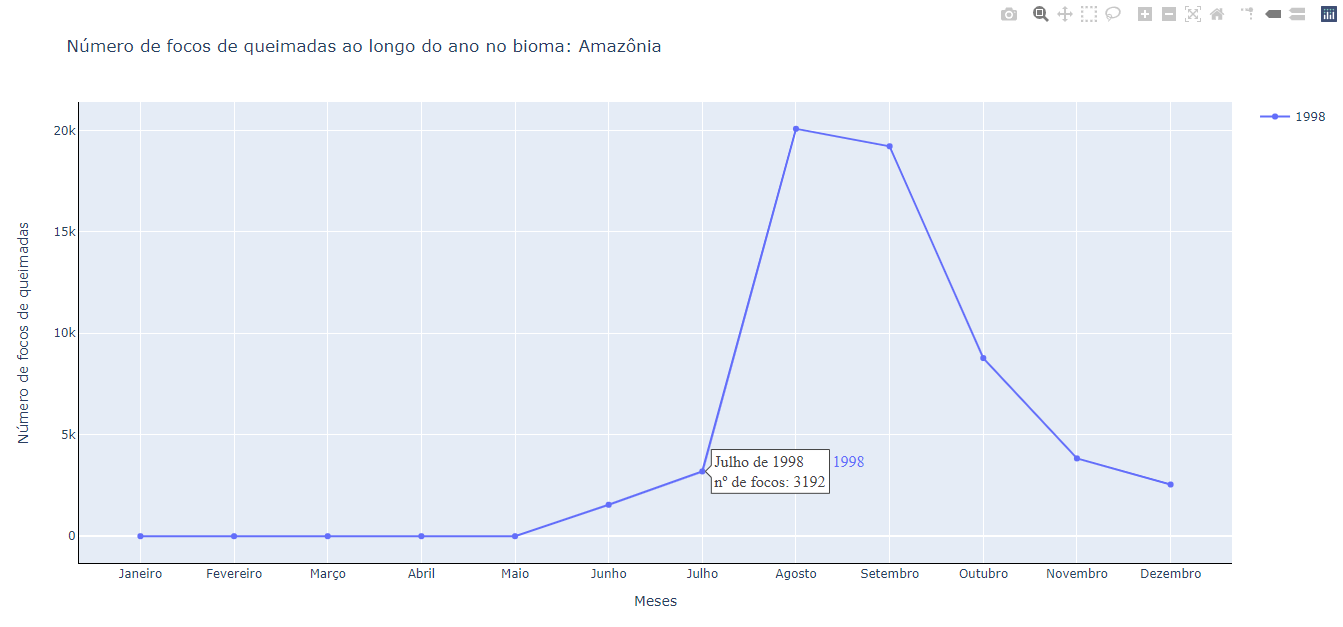
Você pode ver o gráfico interativo clicando aqui.
Agora vamos adicionar os demais anos ao gráfico. Para isso, precisamos criar um traço para cada série de dados. A forma mais fácil de fazer isto é colocar a criação de traços dentro de um loop for, e percorrer ao longo dos anos. Então vou criar uma lista vazia chamada tracos, que a cada iteração receberá um novo traço. Depois é só passar esta lista para a Figura.
df_aux = df[df['Bioma'] == df['Bioma'].unique()[0]] # Dividindo o data frame para ter apenas os dados de 1 bioma
# criando os traços
tracos = []
for i in range(df_aux.shape[0]):
tracos.append(go.Scatter(
x = df_aux.columns.values[1:13], # os dados do eixo x
y = df_aux.loc[i][1:13], # acessando os dados dos meses (dados do eixo y)
mode = 'lines+markers', # define o tipo de gráfico, neste caso vai ter linhas e marcadores
name = str(df_aux['Ano'][i]), # adiciono o nome do traço
hovertemplate = df_aux.columns.values[1:13] + ' de ' + str(df_aux['Ano'][i]) + '<br>nº de focos: '
+ [str(i) for i in list(df_aux.loc[i][1:13])] , # alterando o template do hover
))
# criando o layout
layout = go.Layout(
title = 'Número de focos de queimadas ao longo do ano no bioma: ' + df['Bioma'].unique()[0],
showlegend=True, # garante que a legenda será mostrada
hovermode = "closest", # garante que o hover irá mostrar os dados do ponto mais próximo a seta do mouse
hoverlabel=dict(bgcolor="white", # altera a cor de fundo
font_size=16, # altera o tamanho da fonte
font_family="Roboto"), # altera a fonte de texto
xaxis = dict(title = 'Meses', linecolor='rgba(0,0,0,1)'), # Nome do eixo x / adiciona uma linha preta em y=0
yaxis = dict(title = 'Número de focos de queimadas', linecolor='rgba(0,0,0,1)'),
)
# Criando a figura
fig = go.Figure(data=tracos, layout=layout)
pyo.plot(fig,filename = 'scatter-plot.html') # gerando o arquivo
Figura 4 - Gráfico de dispersão editado com linhas e pontos gerados com o Plotly para o total de focos de queimadas no bioma Amazônia ao longo de todo o período avaliado.
Você pode ver o gráfico interativo clicando aqui.
Agora falta criar o mesmo gráfico para os outros biomas, o que pode ser feito com um novo for loop (como foi feito anteriormente), ou apenas alterando a primeira linha para o bioma desejado.
Gráfico de barras
Agora vamos gerar o gráfico de barras para o total de focos de queimadas registrado ao longo do período. Vou seguir com a mesma estratégia de fazer para o primeiro ano, e depois expandir para os outros anos.
A estrutura é exatamente a mesma: criamos o traço com os dados para o gráfico (agora o gráfico de barras), e criamos o layout. Depois juntamos em uma figura, e geramos o arquivo .html.
df_aux = df[df['Bioma'] == df['Bioma'].unique()[0]] # Dividindo o data frame para ter apenas os dados de 1 bioma
traco = [go.Bar(
x = df_aux['Ano'], # os dados do eixo x
y = df_aux['Total'])] # acessando os dados dos anos (dados do eixo y)
layout = go.Layout(
title = 'Total de focos de queimadas ao longo de todo o período avaliado no bioma: ' +
df['Bioma'].unique()[0], # adicionando um titulo
)
# Criando a figura
fig = go.Figure(data = traco, layout = layout)
pyo.plot(fig, filename = 'bar-plot.html')# gerando o arquivo
Figura 5 - Gráfico de barras gerado com o Plotly.
Você pode ver o gráfico interativo clicando aqui.
Agora falta adicionar detalhes. A única coisa diferente que vou fazer é especificar os labels do eixo x, para que seja apresentado o ano abaixo de cada barra no eixo x, e também vou remover o formato dos ticks no eixo y para que apareça o número inteiro.
df_aux = df[df['Bioma'] == df['Bioma'].unique()[0]] # Dividindo o data frame para ter apenas os dados de 1 bioma
traco = [go.Bar(
x = df_aux['Ano'], # os dados do eixo x
y = df_aux['Total'],
name = df['Bioma'].unique()[0],
hovertemplate = ['Total de focos de queimadas: ' + i for i in [str(i) for i in (df_aux['Total'])]],
)] # acessando os dados dos anos (dados do eixo y)
layout = go.Layout(
title = 'Total de focos de queimadas ao longo de todo o período avaliado no bioma: ' +
df['Bioma'].unique()[0], # adicionando um titulo
xaxis = dict(title = 'Anos', linecolor='rgba(0,0,0,1)', tickmode = 'array', tickvals = df_aux['Ano'], ticktext = df_aux['Ano']), # adicionando nome eo eixo x, barra (y=0) na cor preta, e fixando o ano abaixo de todas as barras
yaxis = dict(title = 'Total de queimadas por ano', linecolor='rgba(0,0,0,1)', tickformat=False), # adicionando nome no eixo y, passando uma linha preta em x = 0, e removendo a formatação padrão dos ticks, para que não apareça o K
showlegend=True, # adicionando a legenda
hoverlabel=dict(bgcolor="white", # alterando a cor de fundo do hover
font_size=16, # alterando o tamanho da letra no hover
font_family="Roboto") # alterando a fonte do hover
)
# Criando a figura
fig = go.Figure(data = traco, layout = layout)
pyo.plot(fig, filename = 'bar-plot.html')# gerando o arquivo
Figura 6 - Gráfico de barras gerado com o Plotly para o total de focos de queimadas identificados no bioma Amazônia em todo o período avaliado.
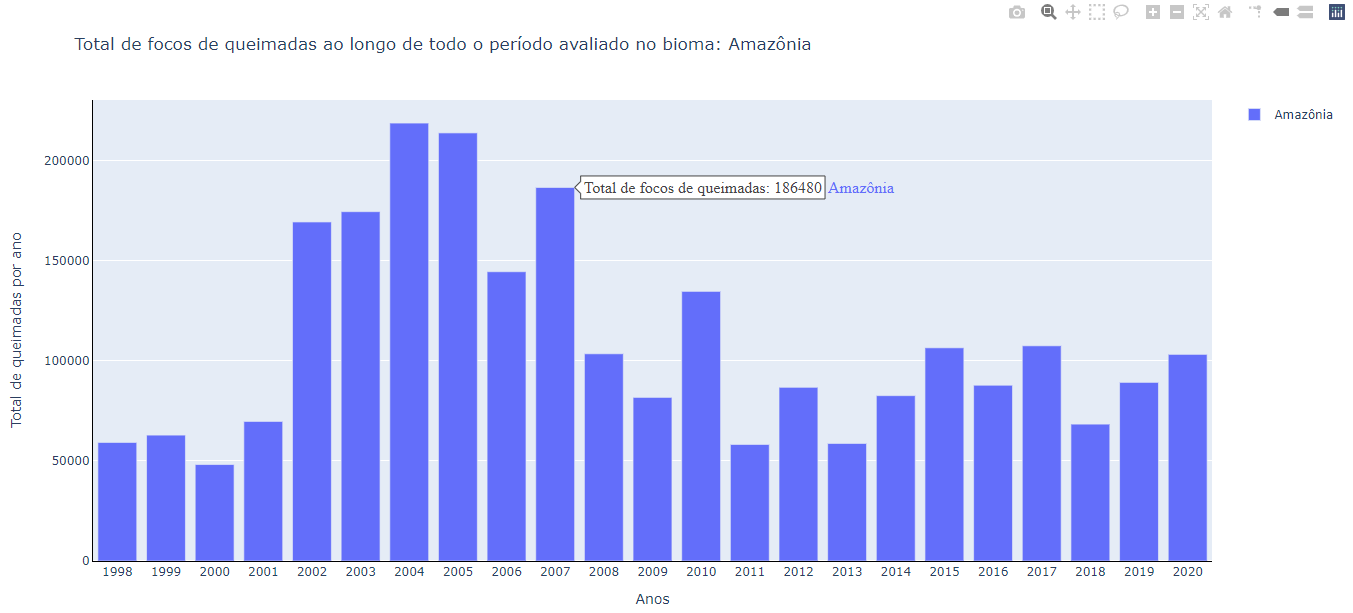
Você pode ver o gráfico interativo clicando aqui.
Gráfico de pizza
Agora vamos ao gráfico de pizza. É muito semelhante ao que fizemos até agora, mas vamos precisar explicitar os valores de y através do parâmetro values, e os valores de x através do parâmetro labels. Mas a estrutura permanece a mesma.
df_aux = df[df['Bioma'] == df['Bioma'].unique()[0]] # Dividindo o data frame para ter apenas os dados de 1 bioma
traco = [go.Pie(
labels = df_aux['Ano'], # adicionando os labels das fatias de pizza
values = df_aux['Total'], # adicionando o tamanho das fatais de pizza
)]
layout = go.Layout(
title_text='Total de focos de queimadas ao longo de todo o período avaliado no bioma: ' +
df['Bioma'].unique()[0], # adicionando um titulo
)
# Criando a figura
fig = go.Figure(data = traco, layout = layout)
pyo.plot(fig, filename = 'pie-plot.html')# gerando o arquivo
Figura 7 - Gráfico de pizza obtido com o Plotly para o total de focos de queimadas no bioma Amazônia ao longo de todo o período avaliado.
Você pode ver o gráfico interativo clicando aqui.
Observe que por padrão o gráfico já esta na ordem da maior fatia para a menor fatia. Entretanto, ele começa no ângulo diferente (confesso que não identifiquei qual ângulo exato… esta próximo a 45°, mas não tenho certeza…). Para alterar a posição de inicio das fatias, basta passar o parâmetro rotation com o valor do ângulo que deseja utilizar. Entretanto, este parâmetro não me pareceu estar consolidado, pois ao trocar de dados, o ângulo inicial também muda (mesmo sem alterar o rotation).
Também podemos alterar a orientação do texto dentro das fatias, mudando o parâmetro insidetextorientation para ‘radial’ por exemplo.
df_aux = df[df['Bioma'] == df['Bioma'].unique()[0]] # Dividindo o data frame para ter apenas os dados de 1 bioma
traco = [go.Pie(
labels = df_aux['Ano'], # adicionando os labels das fatias de pizza
values = df_aux['Total'], # adicionando o tamanho das fatais de pizza
rotation=-30, # mudando a posição inicial de preenchimento das fatias
insidetextorientation='radial', # mudando a orientação do texto dentro das fatias
)]
layout = go.Layout(
title_text='Total de focos de queimadas ao longo de todo o período avaliado no bioma: ' +
df['Bioma'].unique()[0], # adicionando um titulo
)
# Criando a figura
fig = go.Figure(data = traco, layout = layout)
pyo.plot(fig, filename = 'pie-plot.html')# gerando o arquivo
Figura 8 - Gráfico de pizza obtido com o Plotly para o total de focos de queimadas no bioma Amazônia ao longo de todo o período avaliado.
Você pode ver o gráfico interativo clicando aqui.
Por fim, eu vou alterar o gráfico de pizza para um gráfico de rosquinha (donut). Ou seja, vou adicionar um buraco no centro da pizza, e inserir nesse buraco um texto indicando qual tipo de dado a que os dados correspondem. Para fazer isto, basta adicionar o parâmetro hole para o traço indicando o tamanho do buraco. E também precisamos passar a anotação texto que desejamos inserir, o que é feito através do parâmetro annotations que deve ser passado para o layout:
df_aux = df[df['Bioma'] == df['Bioma'].unique()[0]] # Dividindo o data frame para ter apenas os dados de 1 bioma
traco = [go.Pie(
labels = df_aux['Ano'], # adicionando os labels das fatias de pizza
values = df_aux['Total'], # adicionando o tamanho das fatais de pizza
# rotation=-45, # mudando a posição inicial de preenchimento das fatias
insidetextorientation='radial', # mudando a orientação do texto dentro das fatias
hole=.3, # transformando a pizza em uma rosquinha
)]
layout = go.Layout(
title_text='Total de focos de queimadas ao longo de todo o período avaliado no bioma: ' +
df['Bioma'].unique()[0], # adicionando um titulo
annotations=[dict(text = 'Total', # Colocando o que será inserido dentro do buraco
x = .5, # posição de x do centro do buraco da rosquinha
y = 0.5, # posição de y do centro do buraco da rosquinha
font_size = 20, # tamanho da fonte
font_family = "Roboto", # alterando a fonte do texto
showarrow = False, # removendo a seta que vem por padrão inserida
)],
)
# Criando a figura
fig = go.Figure(data = traco, layout = layout)
pyo.plot(fig, filename = 'pie-plot.html')# gerando o arquivo
Figura 9 - Gráfico de rosquinha obtido com o Plotly para o total de focos de queimadas no bioma Amazônia ao longo de todo o período avaliado.
Você pode ver o gráfico interativo clicando aqui.
Essa biblioteca é muito poderosa, gostaria de tê-la conhecido anteriormente 😅.
Você pode baixar o notebook construído até aqui neste link.
Com isso fecho esta parte com o Plotly, mas não encerramos com ele não. No Parte 3 vou utilizar os gráficos desenhados com o Plotly para criar os Dashboards utilizando o Dash. Te vejo lá 💪!