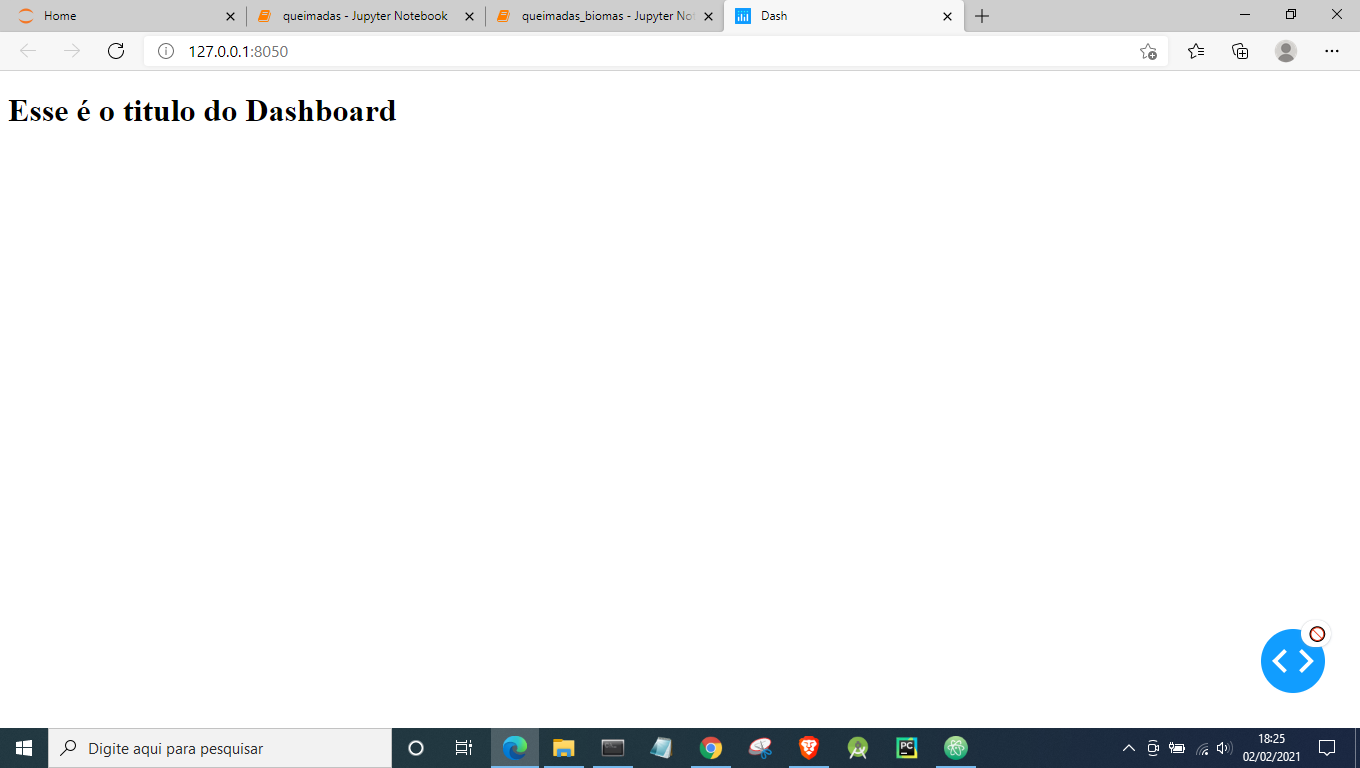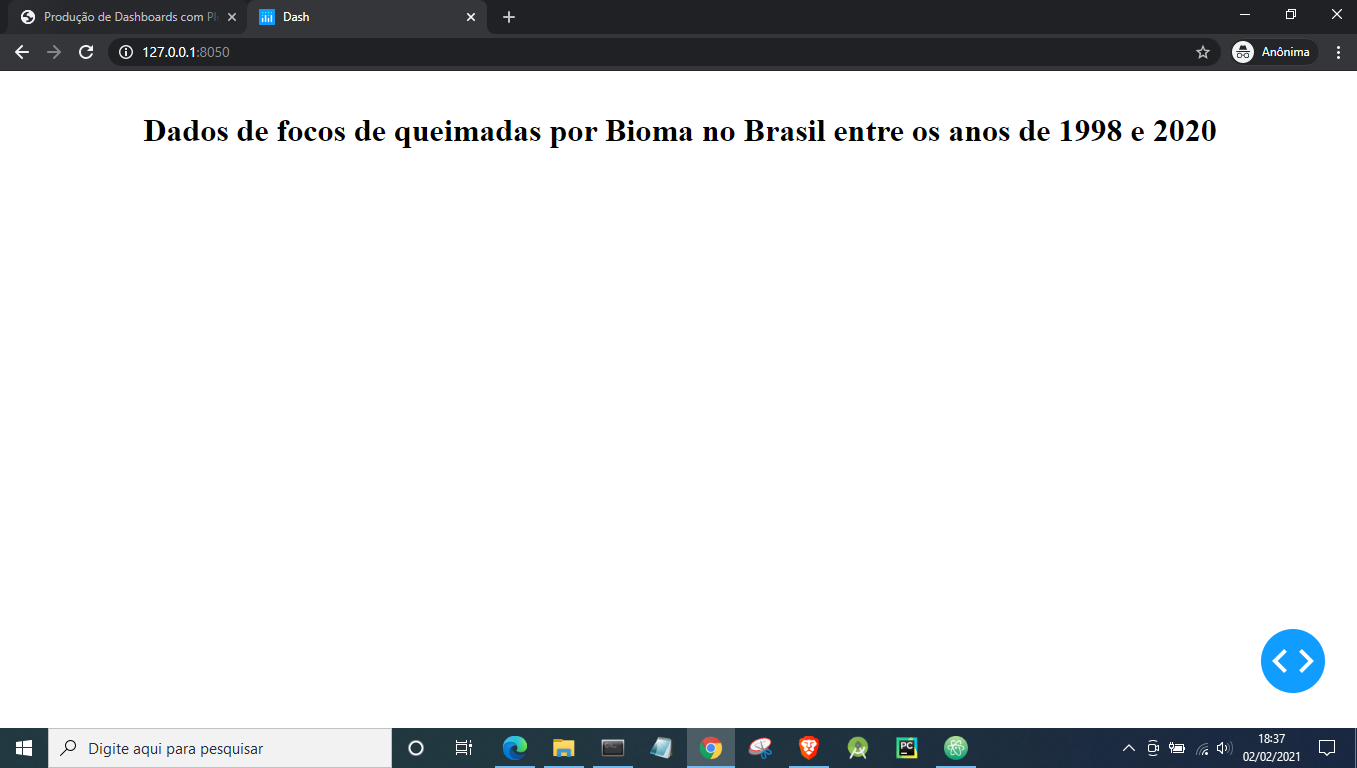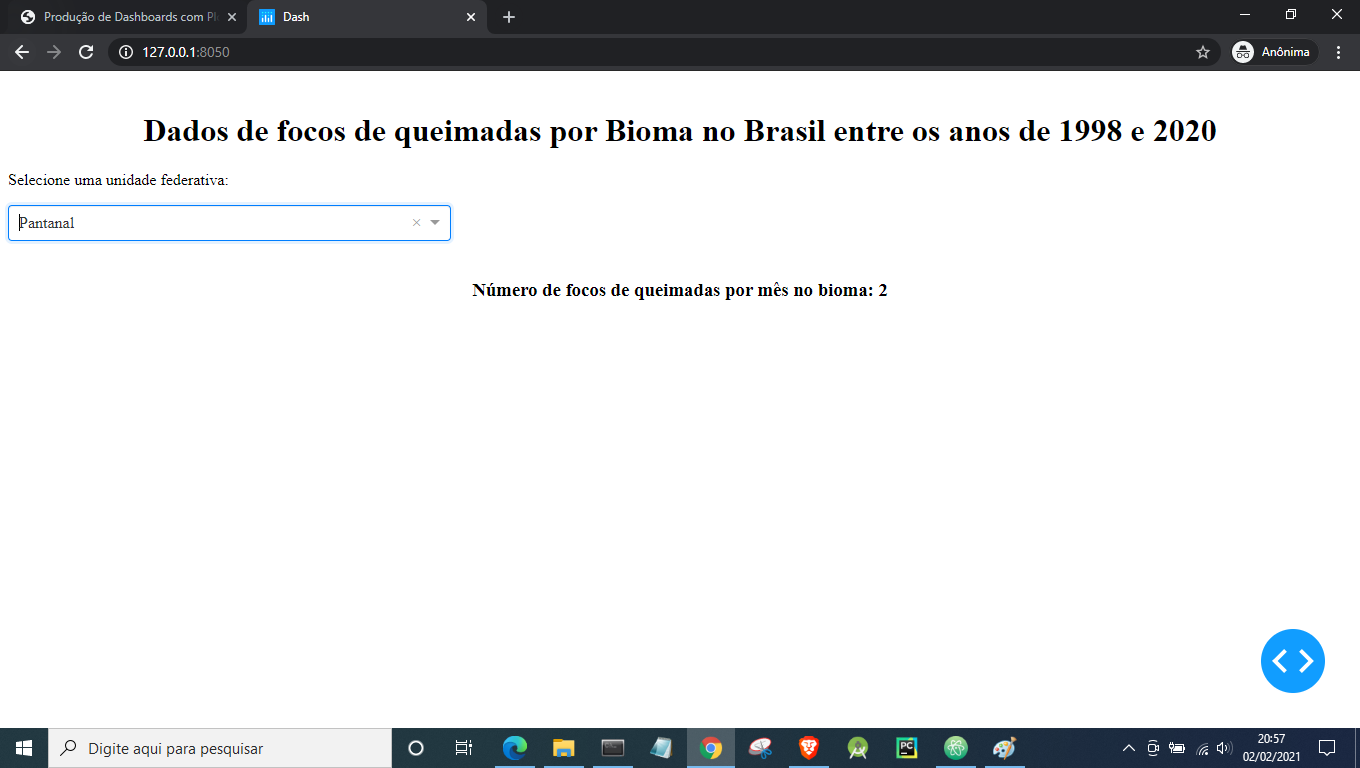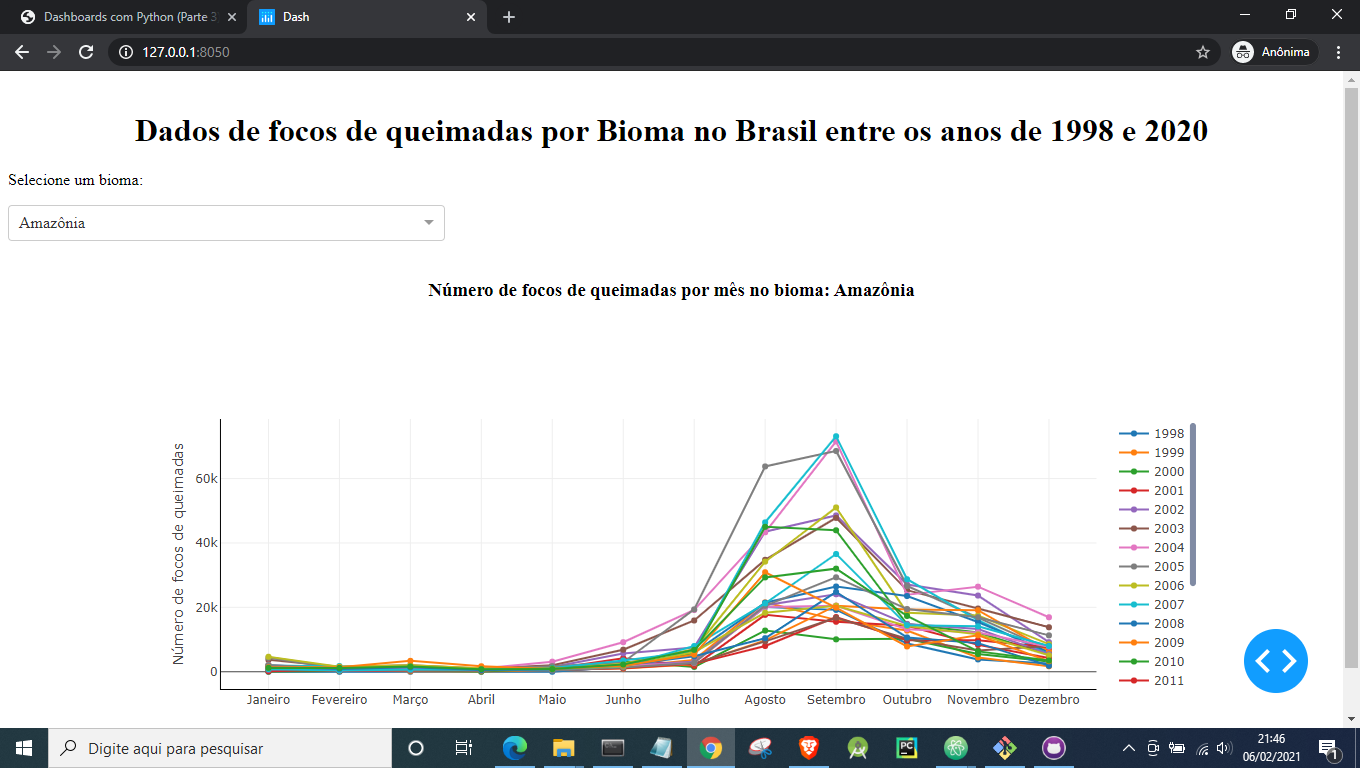Dashboards com Python (Parte 3)
Desenvolvendo gráficos com matplotlib, Plotly e Dash (Parte 3 de 3)!
Olá 😀!
Neste texto vou dar sequência a criação de Dashboards com Python,onde vou estudar como gerar Dashboards com Dash. Na Parte 1 preparei os dados e criei os gráficos com o matplotlib. Já na Parte 2 criei os gráficos com o Plotly.
Você pode baixar o notebook construído até aqui neste link e a planilha com os dados neste outro link.
Introdução
Agora finalmente vamos construir o Dashboard. Dashboards são planilhas interativas que o usuário pode alterar algumas propriedades de forma bem simples, mantendo a interatividade. O que vou fazer aqui é um Dashboard para um bioma, e o usuário irá poder trocar de bioma utilizando um dropdown. O potencial aqui é muito grande, mas é necessário ter um servidor rodando Python para que ele funcione. Por isso o Dashborad será hospedado no heroku (plataforma gratuita até certo ponto) que permite rodar Python online. Mas como eu utilizo esta plataforma para testes, o dashboard não ficará disponível por muito tempo. Mas os códigos e os prints vão estar aqui, não se preocupe.
Então vamos lá!
Para começar precisamos importar o Dash, juntamente com os componentes de html, os core, e as dependências de Input e Output:
import dash
import dash_core_components as dcc
import dash_html_components as html
from dash.dependencies import Input, Output
O dash funciona justamente com tags de html, onde geramos uma tag no dash que vai fazer a função que a mesma tag faria no HTML. Então temos os Div, o H1, H2, …, H6, p, etc. Dai, vamos criando uma aplicação com diversos blocos (Divs) que contém os elementos (gráficos, tabelas, texto, etc). É importante ter em mente como é a estrutura da aplicação, pois facilita ter um rumo na vida. Além das divisões com os elementos, podemos utilizar funções que ficam “ouvindo” o Dashborad o tempo todo esperando por alterações. Quando a alteração é feita pelo usuário, a função é chamada e ocorre a mudança no Dashboard. Vou utilizar esta função para trocar os dados de um bioma para o outro.
A primeira coisa é ter um rumo na vida:
Figura 1 - Esquema inicial do Dashboard desenhado a mão.
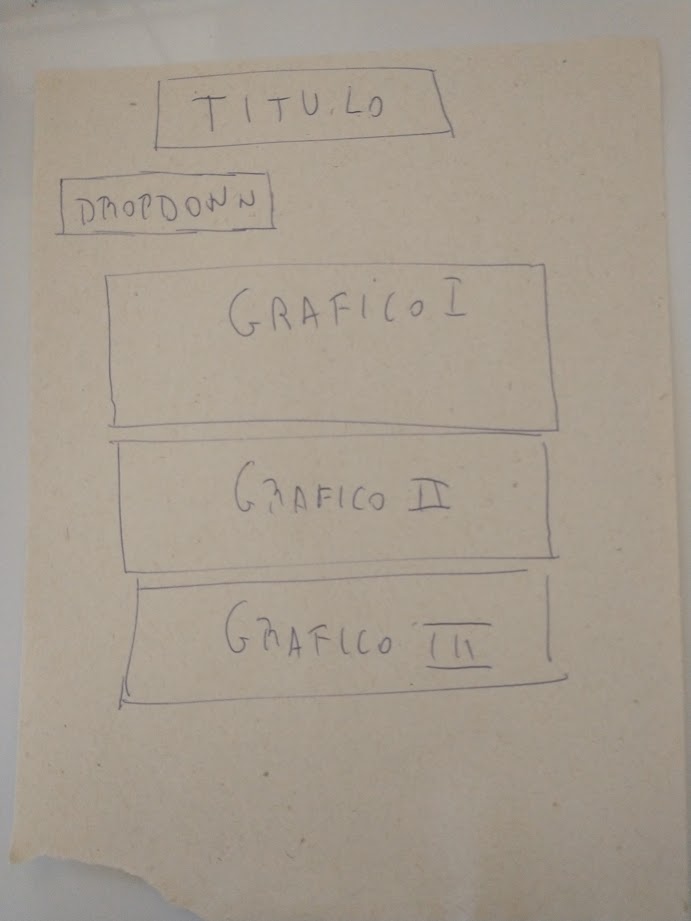
A ideia inicial é ter um titulo, um dropdown (para selecionar o bioma), e três gráficos, um abaixo do outro.
A estrutura mínima que precisamos montar um Dashboard com Dash é esta:
- Criar uma instância da aplicação:
app = dash.Dash() - Criar um layout (é aqui que vai todos os blocos):
app.layout = html.Div([]) - Rodar o servidor (é necessário ter um servidor rodando por trás):
if __name__ == '__main__': app.run_server(debug=True, use_reloader=False) # os parâmetros são para facilitar o desenvolvimento, mas devem ser removidos nos finalmentes</code></pre>
Titulo do Dashboard
Para começar, vou criar apenas o titulo do Dashboard. Basta apenas adicionar um elemento H1 ao elemento Div inicial:
app = dash.Dash() # Criando a aplicação
# Criando o layout
app.layout = html.Div([
html.H1("Esse é o titulo do Dashboard") # adicionando um titulo
])
# Rodando a aplicação através de um servidor
if __name__ == '__main__':
app.run_server(debug = True, use_reloader = False)
Figura 2 - Dashboard com apenas o título.
Mas o título sozinho dessa forma não fica bom. Para melhorar eu vou expandir esse titulo para um cabeçalho, que vai ter o título e um dropdown, e acima desse dropdown eu vou colocar um aviso para o usuário alterar o Bioma.
Vou começar apenas recolocando o titulo dentro de uma Div, e vou aproveitar e adicionar estilo para deixar o titulo centralizado, com outra fonte e com um espaçamento acima para que não fique grudado no início da página.
app = dash.Dash() # Criando a aplicação
# Criando o layout
app.layout = html.Div([
# cabeçalho
html.Div([
# Titulo
html.H1("Dados de focos de queimadas por Bioma no Brasil entre os anos de 1998 e 2020",
style = {'textAlign': 'center', # alinhando o titulo ao centro
'fontFamily': 'Roboto', # alterando a fonte do H1
'paddingTop': 20}), # adicionando um padding no topo
])
])
# Rodando a aplicação através de um servidor
if __name__ == '__main__':
app.run_server(debug = True, use_reloader = False)
Figura 3 - Dashboard com apenas o título modificado.
Dropdown
Para adicionar o dropdown basta colocar elemento de Dropdown abaixo do elemento de H1. Mas eu vou coloca-lo dentro de uma outra Div para que o estilo seja aplicado especificamente na Div onde o Dropdown está. Precisamos passar alguns parâmetros dentro do elemento de Dropdown. Dentre os diversos parâmetros posíveis, três são essenciais:
- O parâmetro
id: Este vai ser utilizado para o Dashboard saber qual valor esta selecionado.
- O parâmetro
value: Este parâmetro vai ser o parâmetro inicial, o que vai aparecer quando o usuário entrar no Dashboard.
- O parâmetro
options: Este parâmetro vai fornecer quais são as opções para o usuário escolher (neste caso, os diferentes biomas). Ele deve ser uma lista onde cada elemento da lista contém um dicionário com as chaves'label'e'value'. O'label'é o que vai aparecer para o usuário escolher e deve ser um string. Já o'value'é o valor que será utilizado nos códigos para acessar o DataFrame com os dados. Por enquanto vou utilizar apenas alguns valores gerais.
Mas eu não quero que este dropdown ocupe a tela inteira, e por isso vou adicionar um estilo a Div em que o elemento do dropdown foi criado de forma que ele ocupe apenas uma parte da tela.
app = dash.Dash() # Criando a aplicação
# Criando o layout
app.layout = html.Div([
# cabeçalho
html.Div([
# Titulo
html.H1("Dados de focos de queimadas por Bioma no Brasil entre os anos de 1998 e 2020",
style = {'textAlign': 'center', # alinhando o titulo ao centro
'fontFamily': 'Roboto', # alterando a fonte do H1
'paddingTop': 20}), # adicionando um padding no topo
# Dropdown
html.Div([
dcc.Dropdown(id = 'biome-picker', # id do dropdown
value = 'Amazônia', # seta o valor inicial,
options = [{'label': 'Amazônia', 'value': 0},
{'label': 'Pampa', 'value': 1},
{'label': 'Pantanal', 'value': 2}], # as opções que vão aparecer no dropdown
)
], style = {'width': '33%',
'display': 'inline-block'})
])
])
# Rodando a aplicação através de um servidor
if __name__ == '__main__':
app.run_server(debug = True, use_reloader = False)
Figura 4 - Dashboard com título e dropdown.
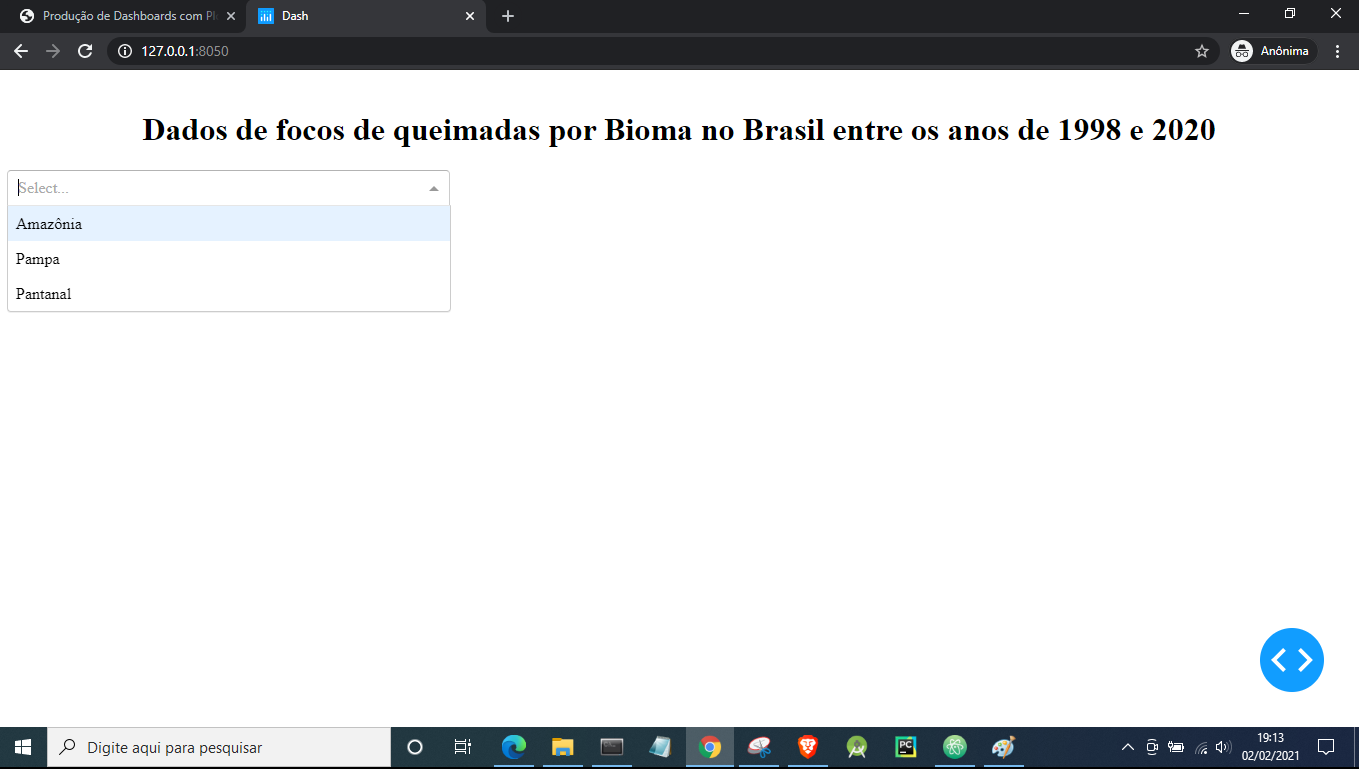
Para concluir a parte visual do cabeçalho, falta apenas adicionar um aviso para o usuário que ele pode alterar o bioma. Para fazer isto, vou adicionar um parágrafo antes do dropdown.
# Aviso
html.P("Selecione um bioma:",
style = {'fontFamily': 'Roboto'}),</code></pre>
Gráfico de dispersão
Agora vou adicionar o gráfico de dispersão. Para fazer isto, vou criar uma nova Div após o parênteses da Div do cabeçalho (precisa de uma vírgula aqui). Eu vou colocar dentro dessa Div um titulo (H3) para o gráfico (não irei utilizar o titulo do próprio gráfico) e o próprio gráfico, mas vou focar apenas nesste título por enquanto.
Eu quero que este título seja atualizado com o nome do bioma toda vez que o usuário alterar o bioma. Mas para fazer isto, eu preciso adicionar uma função que fica aguardando a mudança no dropdown, e que quando o valor no dropdown for alterado, que essa função seja chamada e altere o valor dentro deste título.
Dentro deste elemento H3 eu vou adicionar apenas um id e um estilo:
html.Div([
# Titulo do gráfico de dispersão
html.H3(id='titulo-scatter',
style={'textAlign': 'center',
'fontFamily' : "Roboto",
'paddingTop': 15
}
)
])
Agora vou criar a função que vai ficar atualizando este H3 que tem id='titulo-scatter'. Vou chamar esta função de update_titulo_scatter(), e dentro dela eu vou passar um parâmetro qualquer (não importa o nome), que eu vou chamar de selected_biome. Essa função vai apenas retornar o texto que vai aparecer no Dashboard:
return "Número de focos de queimadas por mês no bioma: " + selected_state
Mas agora que vem o pulo do gato do Dash: o uso de decorators. Através de um decorator o Dash permite chamar a função callback() que vai fazer o papel de receber o valor atual e retornar um novo valor. A estrutura do callback é esta:
@app.callback(Output('ID do TITULO', 'o que será alterado'),
[Input('ID DO Dropdown', 'value')])
Para o título do gráfico de dispersão, temos este bloco de código:
# Titulo do gráfico de dispersão
@app.callback(Output('titulo-scatter', 'children'),
[Input('biome-picker', 'value')])
def update_titulo_scatter(selected_biome):
return "Número de focos de queimadas por mês no bioma: " + str(selected_biome)
Repare que por enquanto é necessário transformar o selected_biome em string, pois o children recebe o valor correspondente ao label fornecido em options, e eu utilizei números (por enquanto).
O código está assim neste momento:
app = dash.Dash() # Criando a aplicação
# Criando o layout
app.layout = html.Div([
# cabeçalho
html.Div([
# Titulo
html.H1("Dados de focos de queimadas por Bioma no Brasil entre os anos de 1998 e 2020",
style = {'textAlign': 'center', # alinhando o titulo ao centro
'fontFamily': 'Roboto', # alterando a fonte do H1
'paddingTop': 20}), # adicionando um padding no topo
# Aviso
html.P("Selecione um bioma:",
style = {'fontFamily': 'Roboto'}),
# Dropdown
html.Div([
dcc.Dropdown(id = 'biome-picker', # id do dropdown
value = 'Amazônia', # seta o valor inicial,
options = [{'label': 'Amazônia', 'value': 0},
{'label': 'Pampa', 'value': 1},
{'label': 'Pantanal', 'value': 2}], # as opções que vão aparecer no dropdown
)
], style = {'width': '33%',
'display': 'inline-block'})
]),
html.Div([
# Titulo do gráfico de dispersão
html.H3(id='titulo-scatter',
style={'textAlign': 'center',
'fontFamily' : "Roboto",
'paddingTop': 15
}
)
])
])
# Titulo do gráfico de dispersão
@app.callback(Output('titulo-scatter', 'children'),
[Input('biome-picker', 'value')])
def update_titulo_scatter(selected_biome):
return "Número de focos de queimadas por mês no bioma: " + str(selected_biome)
# Rodando a aplicação através de um servidor
if __name__ == '__main__':
app.run_server(debug = True, use_reloader = False)
Figura 5 - Dashboard com título do gráfico de dispersão responsivo.
Agora vou adicionar o gráfico de dispersão. Dentro do layout e dentro da Div do gráfico de dispersão e abaixo do H3 do título interativo, vou adicionar o elemento de gráfico que é o dcc.Graph(). Vou passar apenas uma id para o gráfico, e vou aproveitar e colocar um estilo na Div que contém o titulo do gráfico e o gráfico, para que o elemento todo fica centralizado e com um espaço nas margens:
# O gráfico de dispersão
dcc.Graph(id = 'scatter-plot')
], style = {'paddingLeft': '10%',
'padingRight': '10%',
'width': '80%',
'display': 'inline-block'}),
E agora é preciso criar o gráfico e colocar ele dentro do elemento com id='scatter-plot'. Vou fazer isto utilizando a função callback. Esta função vai fazer exatamente a mesma coisa que a função update_titulo_scatter(), ou seja, vai receber o gráfico que está inicialmente setado, e quando houver mudança no dropdown ele vai atualizar o gráfico.
A estrutura basica da função é esta:
# Grafico de dispersão
@app.callback(Output('scatter-plot', 'figure'),
[Input('biome-picker', 'value')])
def update_scatter(selected_biome):
return pass
O retorno da função vai ser um dicionário com os traços e o layout do gráfico, de forma muito similar ao que fizemos para gerar os gráficos no Plotly. Dentro da função precisamos apenas gerar os traços.
Começamos filtrando os dados:
df_aux = df[df['Bioma'] == selected_biome] # data frame filtrado baseado no selected_biome
df_aux.reset_index(drop=True, inplace=True) # resetando o indice para facilitar a vida
Observação: é importante que a leitura dos dados ocorra apenas uma vez (ou o mínimo de vezes possível) ao longo da aplicação (logo quando a aplicação é iniciada). Dessa forma o tempo de execução é menor. Então no algoritmo finalizado vamos adicionar uma linha logo após a inicialização do app para ler os dados. Depois, sempre filtramos os dados para economizar tempo de execução.
Agora criamos os traços dentro de um for loop (copie e colei do que fizemos no plotly):
tracos = [] # lista vazia para apendar os traços
for i in range(df_aux.shape[0]):
tracos.append(go.Scatter(
x = df_aux.columns.values[1:13], # os dados do eixo x
y = df_aux.loc[i][1:13], # acessando os dados dos meses (dados do eixo y)
mode = 'lines+markers', # define o tipo de gráfico, neste caso vai ter linhas e marcadores
name = str(df_aux['Ano'][i]), # adiciono o nome do traço
hovertemplate = df_aux.columns.values[1:13] + ' de ' + str(df_aux['Ano'][i]) + '<br>nº de focos: '
+ [str(i) for i in list(df_aux.loc[i][1:13])] , # alterando o template do hover
))
E agora basta retornar os traços e o layout do gráfico. A estrutura de retorno do gráfico é a seguinte:
return {
'data': tracos,
'layout': go.Layout('código do estilo')
}
Então vou apenas copiar o estilo que fizemos para este gráfico (no Plotly) e colar em cima de go.Layout().
return {
'data': tracos,
'layout': go.Layout(
showlegend=True, # garante que a legenda será mostrada
hovermode = "closest", # garante que o hover irá mostrar os dados do ponto mais próximo a seta do mouse
hoverlabel=dict(bgcolor="white", # altera a cor de fundo
font_size=16, # altera o tamanho da fonte
font_family="Roboto"), # altera a fonte de texto
xaxis = dict(title = 'Meses', linecolor='rgba(0,0,0,1)'), # Nome do eixo x / adiciona uma linha preta em y=0
yaxis = dict(title = 'Número de focos de queimadas', linecolor='rgba(0,0,0,1)'),
)
}
Mas para que funcione corretamente, precisamos de uma lista contendo os dicionários de opções para o dropdown. Eu vou criar uma lista contendo os diferentes biomas. Neste caso, tanto o label como o value vão ter exatamente o mesmo valor.
biome_options = []
for biome in df['Bioma'].unique():
biome_options.append({'label': biome, 'value': biome})
Agora é só substituir a lista contendo dicionários dentro do Dropdown por biome_options. Vou aproveitar e adicionar o parâmetro clearable = False para não permitir que o Dropdown fique em branco.
O código por enquanto está assim:
df = pd.read_csv('biomas_dados_historicos.csv', encoding='latin-1') # lendo os dados
app = dash.Dash() # Criando a aplicação
# criando uma variável para armazenar os estados, para o usuario poder utilizar o dropdown e trocar de estado
biome_options = []
for biome in df['Bioma'].unique():
biome_options.append({'label': biome, 'value': biome})
# Criando o layout
app.layout = html.Div([
# cabeçalho
html.Div([
# Titulo
html.H1("Dados de focos de queimadas por Bioma no Brasil entre os anos de 1998 e 2020",
style = {'textAlign': 'center', # alinhando o titulo ao centro
'fontFamily': 'Roboto', # alterando a fonte do H1
'paddingTop': 20}), # adicionando um padding no topo
# Aviso
html.P("Selecione um bioma:",
style = {'fontFamily': 'Roboto'}),
# Dropdown
html.Div([
dcc.Dropdown(id = 'biome-picker', # id do dropdown
value = 'Amazônia', # seta o valor inicial,
options = biome_options, # as opções que vão aparecer no dropdown
clearable = False, # permite remover o valor (acho importante manter false para evitar problemas)
)
], style = {'width': '33%',
'display': 'inline-block'})
]),
html.Div([
# Titulo do gráfico de dispersão
html.H3(id='titulo-scatter',
style={'textAlign': 'center',
'fontFamily' : "Roboto",
'paddingTop': 15
}
),
# O gráfico de dispersão
dcc.Graph(id = 'scatter-plot')
], style = {'paddingLeft': '10%',
'padingRight': '10%',
'width': '80%',
'display': 'inline-block'}),
])
# Grafico de dispersão
@app.callback(Output('scatter-plot', 'figure'),
[Input('biome-picker', 'value')])
def update_scatter(selected_biome):
df_aux = df[df['Bioma'] == selected_biome] # data frame filtrado baseado no selected_biome
df_aux.reset_index(drop=True, inplace=True) # resetando o indice para facilitar a vida
tracos = [] # lista vazia para apendar os traços
for i in range(df_aux.shape[0]):
tracos.append(go.Scatter(
x = df_aux.columns.values[1:13], # os dados do eixo x
y = df_aux.loc[i][1:13], # acessando os dados dos meses (dados do eixo y)
mode = 'lines+markers', # define o tipo de gráfico, neste caso vai ter linhas e marcadores
name = str(df_aux['Ano'][i]), # adiciono o nome do traço
hovertemplate = df_aux.columns.values[1:13] + ' de ' + str(df_aux['Ano'][i]) + '<br>nº de focos: '
+ [str(i) for i in list(df_aux.loc[i][1:13])] , # alterando o template do hover
))
return {
'data': tracos,
'layout': go.Layout(
showlegend=True, # garante que a legenda será mostrada
hovermode = "closest", # garante que o hover irá mostrar os dados do ponto mais próximo a seta do mouse
hoverlabel=dict(bgcolor="white", # altera a cor de fundo
font_size=16, # altera o tamanho da fonte
font_family="Roboto"), # altera a fonte de texto
xaxis = dict(title = 'Meses', linecolor='rgba(0,0,0,1)'), # Nome do eixo x / adiciona uma linha preta em y=0
yaxis = dict(title = 'Número de focos de queimadas', linecolor='rgba(0,0,0,1)'),
)
}
# Titulo do gráfico de dispersão
@app.callback(Output('titulo-scatter', 'children'),
[Input('biome-picker', 'value')])
def update_titulo_scatter(selected_biome):
return "Número de focos de queimadas por mês no bioma: " + str(selected_biome)
# Rodando a aplicação através de um servidor
if __name__ == '__main__':
app.run_server(debug = True, use_reloader = False)
Figura 6 - Dashboard com título do gráfico de dispersão responsivo finalizado.
Os próximos passos para os demais gráficos são exatamente os mesmos, apenas tendo de alterar o gráfico em si.
Gráfico de barras
Começamos com o layout, montando uma nova Div apenas para o gráfico de barras. Dentro dessa Div, criamos um elemento H3 para colocar o titulo do gráfico, e um elemento de gráfico para colocar o gráfico de barras. E a Div recebe um estilo para centralizar o gráfico com o mesmo tamanho de margem do gráfico de dispersão.
# Grafico de barras
html.Div([
# Titulo do gráfico de dispersão
html.H3(id = 'titulo-barplot',
style = {'textAlign': 'center',
'fontFamily': 'Roboto',
'paddingTop': 10
}
),
# Gráfico de barras
dcc.Graph(id = 'bar-plot')
], style = {'paddingLeft': '10%',
'padingRight': '10%',
'width': '80%',
'display': 'inline-block'}
),
E agora precisamos criar as duas funções de callback, uma para o título:
# Titulo do gráfico de barras
@app.callback(Output('titulo-barplot', 'children'),
[Input('biome-picker', 'value')])
def update_titulo_barplot(selected_biome):
return "Número TOTAL focos de queimadas por ano durante todo o período no bioma: " + str(selected_biome)
E outra para o gráfico em si. Vou utilizar o mesmo código que construí quando montei o gráfico no Plotly, mas alguns ajustes são necessários (ajustar o name para selected_biome e remover o titulo).
# Grafico de barras
@app.callback(Output('bar-plot', 'figure'),
[Input('biome-picker', 'value')])
def update_bar_plot(selected_biome):
df_aux = df[df['Bioma'] == selected_biome] # data frame filtrado baseado no selected_biome
df_aux.reset_index(drop=True, inplace=True) # resetando o indice para facilitar a vida
traco = [go.Bar(
x = df_aux['Ano'], # os dados do eixo x
y = df_aux['Total'], # dados do eio y
name = selected_biome, # nome do bioma
hovertemplate = ['Total de focos de queimadas: ' + i for i in [str(i) for i in (df_aux['Total'])]],
)
]
return {
'data': traco,
'layout': go.Layout(
xaxis = dict(title = 'Anos', linecolor='rgba(0,0,0,1)', tickmode = 'array', tickvals = df_aux['Ano'], ticktext = df_aux['Ano']), # adicionando nome eo eixo x, barra (y=0) na cor preta, e fixando o ano abaixo de todas as barras
yaxis = dict(title = 'Total de queimadas por ano', linecolor='rgba(0,0,0,1)', tickformat=False), # adicionando nome no eixo y, passando uma linha preta em x = 0, e removendo a formatação padrão dos ticks, para que não apareça o K
showlegend=True, # adicionando a legenda
hoverlabel=dict(bgcolor="white", # alterando a cor de fundo do hover
font_size=16, # alterando o tamanho da letra no hover
font_family="Roboto") # alterando a fonte do hover
)
}
Figura 7 - Dashboard com gráfico de dispersão e gráfico de barras.
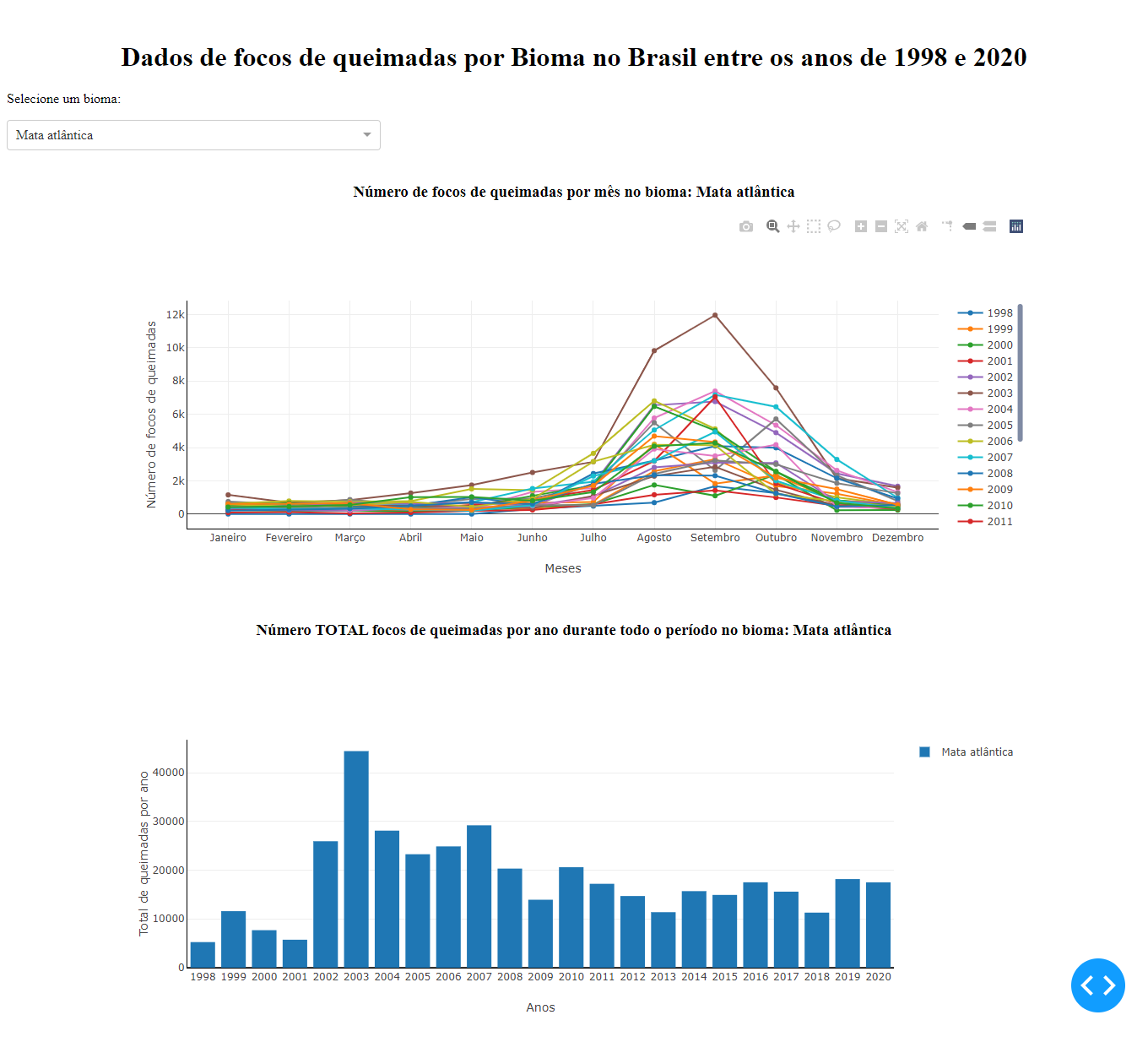
Gráfico de pizza
Agora falta apenas o gráfico de pizza, e os passos são exatamente os mesmos.
Começamos com o layout, montando uma nova Div apenas para o gráfico de pizza. Dentro dessa Div, criamos um elemento H3 para colocar o titulo do gráfico, e um elemento de gráfico para colocar o gráfico de pizza. E a Div recebe um estilo para centralizar o gráfico com o mesmo tamanho de margem do gráfico de dispersão.
# Grafico de pizza
html.Div([
#Titulo de gráfico de rosquinha
html.H3(id = 'titulo-pie',
style = {'textAlign': 'center',
'fontFamily': 'Roboto',
'paddingTop': 10
}
),
# Gráfico de rosquinha
dcc.Graph(id = 'pie-plot')
], style = {'paddingLeft': '10%',
'padingRight': '10%',
'width': '80%',
'display': 'inline-block'}
),
E agora precisamos criar as duas funções de callback, uma para o título:
# Titulo do gráfico de rosquinha
@app.callback(Output('titulo-pie', 'children'),
[Input('biome-picker', 'value')])
def update_titulo_pie(selected_biome):
return "Porcentagem do TOTAL focos de queimadas por ano durante todo o período no bioma: " + str(selected_biome)
E outra para o gráfico em si. Vou utilizar o mesmo código que construí quando montei o gráfico no Plotly, mas é necessário remover o titulo.
# Grafico de rosquinha
@app.callback(Output('pie-plot', 'figure'),
[Input('biome-picker', 'value')])
def update_pie_plot(selected_biome):
df_aux = df[df['Bioma'] == selected_biome] # data frame filtrado baseado no selected_biome
df_aux.reset_index(drop=True, inplace=True) # resetando o indice para facilitar a vida
traco = [go.Pie(
labels = df_aux['Ano'], # adicionando os labels das fatias de pizza
values = df_aux['Total'], # adicionando o tamanho das fatais de pizza
insidetextorientation='radial', # mudando a orientação do texto dentro das fatias
hole=.3, # transformando a pizza em uma rosquinha
)
]
return {
'data': traco,
'layout': go.Layout(
annotations=[dict(text = 'Total', # Colocando o que será inserido dentro do buraco
x = .5, # posição de x do centro do buraco da rosquinha
y = 0.5, # posição de y do centro do buraco da rosquinha
font_size = 24, # tamanho da fonte
font_family = "Roboto", # alterando a fonte do texto
showarrow = False, # removendo a seta que vem por padrão inserida
)],
)
}
Figura 8 - Dashboard com gráfico de dispersão, gráfico de barras e gráfico de pizza responsivos.
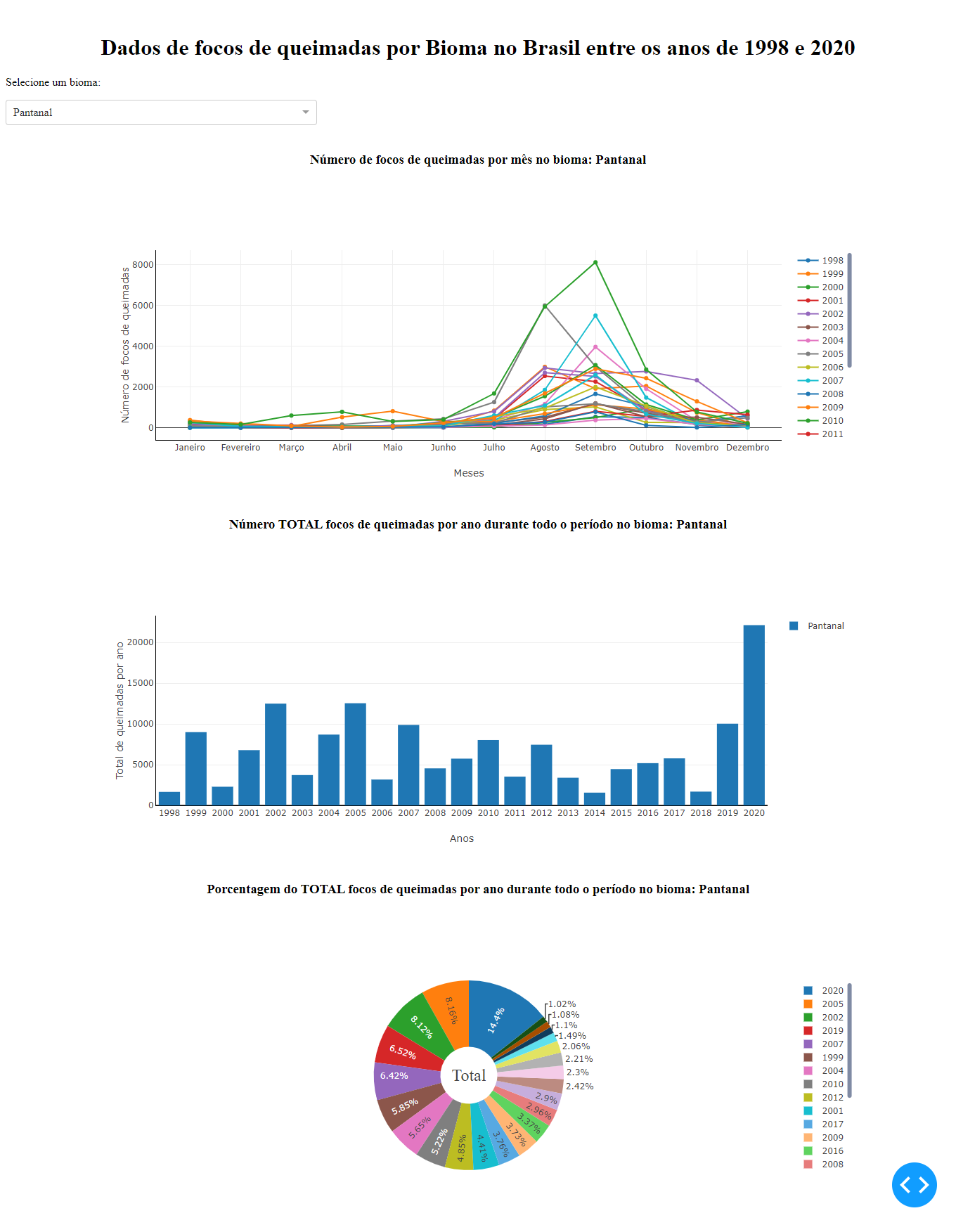
Ajustes finais
Para finalizar este Dashboard eu vou colocar um link no final da página que leva ao site do INPE, que é a fonte dos dados. Para isso, basta colocar outra Div depois do gráfico de rosquinha, e chamar o elemento Label, e colocar um trecho com o elemento html.A, que é a tag responsável pelo link.
E eu vou aproveitar e colocar nesta mesma Div meu contato, mas sem links.
# Referencia
html.Div([
html.Label(["Fonte: ",
html.A('queimadas.dgi.inpe.br',
href='http://queimadas.dgi.inpe.br/queimadas/portal-static/estatisticas_estados/'),
". Acesso em 27/01/2021"
]),
html.Label([
html.P(["Desenvolvido por Anderson Canteli (andersonmdcanteli@gmail.com)"])
])
], style={'textAlign': 'center',
'fontFamily' : "Roboto",
'paddingTop': 15
}
)
Figura 9 - Dashboard do número de focos de queimadas nos biomas brasileiros entre 1998 e 2020.
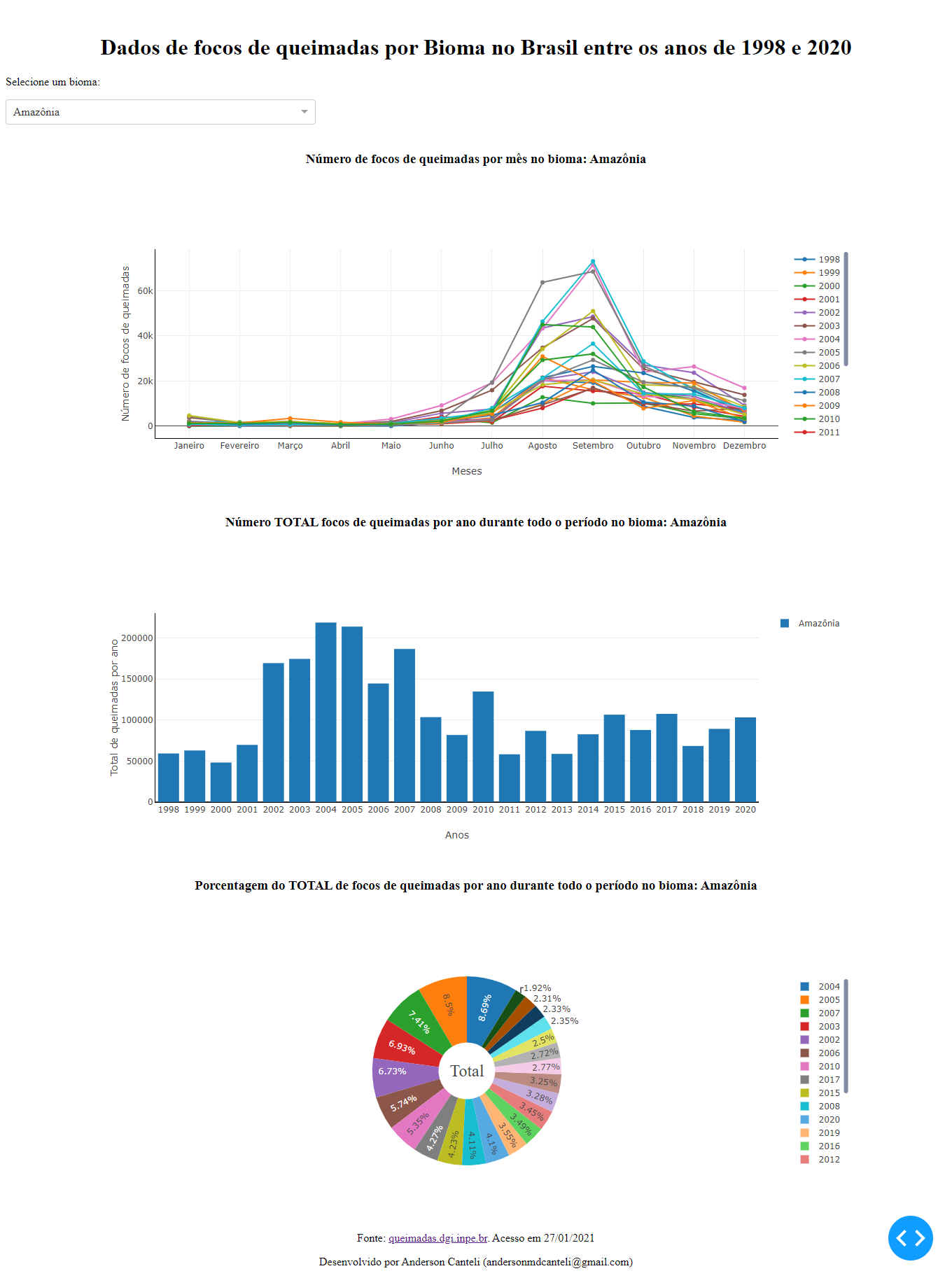
Conclusão
Uhuull 😇!Foi uma longa jornada neste estudo para gerar Dashboards. É uma ferramenta com muito potencial, e certamente vou utiliza-la em meus projetos! A interatividade do usuário com os elementos é bem tranquila, e consigo vislumbrar alguns projetos. Só tem de verificar a parte legal do uso comercial do Dash.
Eu peguei este Dashboard e hospedei ele no Heroku, e funcionou corretamente. Eu segui os passos indicados pelo próprio Heroku para fazer o deployment. A dificuldade que apareceu foi relacionado as versões do NumPy na hora de criar o ambiente virtual, mas uma vez que isso foi solucionado, foi bem tranquilo. O problema com o NumPy provavelmente ocorreu devido a versão do Python que utilizei (3.7) não ser compatível com a versão 1.20 do NumPy (isso é um chute, ok?!). Instalando a versão 1.16, o deployment foi tranquilo. PS: o NumPy é necessário pois ele é uma dependência do Pandas.
Talvez você consiga acessar ele clicando aqui, mas eu faço atualizações neste site as vezes (utilizo como teste mesmo), então provavelmente o link estará quebrado ou te levará a um outro projeto.
A planilha com os dados pode ser baixada clicando aqui.
O notebook final pode ser baixado clicando aqui.
De qualquer forma, o código completo (incluindo os outros arquivos necessários para o deployment, como o Procfile, requirments, etc) esta disponível abaixo e no meu git-hub.
import dash
import dash_core_components as dcc
import dash_html_components as html
from dash.dependencies import Input, Output
import pandas as pd
import plotly.offline as pyo
import plotly.graph_objs as go
df = pd.read_csv('biomas_dados_historicos.csv', encoding='latin-1') # lendo os dados
app = dash.Dash() # Criando a aplicação
# criando uma variável para armazenar os estados, para o usuario poder utilizar o dropdown e trocar de estado
biome_options = []
for biome in df['Bioma'].unique():
biome_options.append({'label': biome, 'value': biome})
# Criando o layout
app.layout = html.Div([
# cabeçalho
html.Div([
# Titulo
html.H1("Dados de focos de queimadas por Bioma no Brasil entre os anos de 1998 e 2020",
style = {'textAlign': 'center', # alinhando o titulo ao centro
'fontFamily': 'Roboto', # alterando a fonte do H1
'paddingTop': 20}), # adicionando um padding no topo
# Aviso
html.P("Selecione um bioma:",
style = {'fontFamily': 'Roboto'}),
# Dropdown
html.Div([
dcc.Dropdown(id = 'biome-picker', # id do dropdown
value = 'Amazônia', # seta o valor inicial,
options = biome_options, # as opções que vão aparecer no dropdown
clearable = False, # permite remover o valor (acho importante manter false para evitar problemas)
)
], style = {'width': '33%',
'display': 'inline-block'})
]),
# Grafico de dispersão
html.Div([
# Titulo do gráfico de dispersão
html.H3(id='titulo-scatter',
style={'textAlign': 'center',
'fontFamily' : "Roboto",
'paddingTop': 15
}
),
# O gráfico de dispersão
dcc.Graph(id = 'scatter-plot')
], style = {'paddingLeft': '10%',
'padingRight': '10%',
'width': '80%',
'display': 'inline-block'}
),
# Grafico de barras
html.Div([
# Titulo do gráfico de dispersão
html.H3(id = 'titulo-barplot',
style = {'textAlign': 'center',
'fontFamily': 'Roboto',
'paddingTop': 10
}
),
# Gráfico de barras
dcc.Graph(id = 'bar-plot')
], style = {'paddingLeft': '10%',
'padingRight': '10%',
'width': '80%',
'display': 'inline-block'}
),
# Grafico de pizza
html.Div([
#Titulo de gráfico de rosquinha
html.H3(id = 'titulo-pie',
style = {'textAlign': 'center',
'fontFamily': 'Roboto',
'paddingTop': 10
}
),
# Gráfico de rosquinha
dcc.Graph(id = 'pie-plot')
], style = {'paddingLeft': '10%',
'padingRight': '10%',
'width': '80%',
'display': 'inline-block'}
),
# Referencia
html.Div([
html.Label(["Fonte: ",
html.A('queimadas.dgi.inpe.br',
href='http://queimadas.dgi.inpe.br/queimadas/portal-static/estatisticas_estados/'),
". Acesso em 27/01/2021"
]),
html.Label([
html.P(["Desenvolvido por Anderson Canteli (andersonmdcanteli@gmail.com)"])
])
], style={'textAlign': 'center',
'fontFamily' : "Roboto",
'paddingTop': 15
}
)
])
# Grafico de rosquinha
@app.callback(Output('pie-plot', 'figure'),
[Input('biome-picker', 'value')])
def update_pie_plot(selected_biome):
df_aux = df[df['Bioma'] == selected_biome] # data frame filtrado baseado no selected_biome
df_aux.reset_index(drop=True, inplace=True) # resetando o indice para facilitar a vida
traco = [go.Pie(
labels = df_aux['Ano'], # adicionando os labels das fatias de pizza
values = df_aux['Total'], # adicionando o tamanho das fatais de pizza
insidetextorientation='radial', # mudando a orientação do texto dentro das fatias
hole=.3, # transformando a pizza em uma rosquinha
)
]
return {
'data': traco,
'layout': go.Layout(
annotations=[dict(text = 'Total', # Colocando o que será inserido dentro do buraco
x = .5, # posição de x do centro do buraco da rosquinha
y = 0.5, # posição de y do centro do buraco da rosquinha
font_size = 24, # tamanho da fonte
font_family = "Roboto", # alterando a fonte do texto
showarrow = False, # removendo a seta que vem por padrão inserida
)],
)
}
# Titulo do gráfico de rosquinha
@app.callback(Output('titulo-pie', 'children'),
[Input('biome-picker', 'value')])
def update_titulo_pie(selected_biome):
return "Porcentagem do TOTAL de focos de queimadas por ano durante todo o período no bioma: " + str(selected_biome)
# Grafico de barras
@app.callback(Output('bar-plot', 'figure'),
[Input('biome-picker', 'value')])
def update_bar_plot(selected_biome):
df_aux = df[df['Bioma'] == selected_biome] # data frame filtrado baseado no selected_biome
df_aux.reset_index(drop=True, inplace=True) # resetando o indice para facilitar a vida
traco = [go.Bar(
x = df_aux['Ano'], # os dados do eixo x
y = df_aux['Total'], # dados do eio y
name = selected_biome, # nome do bioma
hovertemplate = ['Total de focos de queimadas: ' + i for i in [str(i) for i in (df_aux['Total'])]],
)
]
return {
'data': traco,
'layout': go.Layout(
xaxis = dict(title = 'Anos', linecolor='rgba(0,0,0,1)', tickmode = 'array', tickvals = df_aux['Ano'], ticktext = df_aux['Ano']), # adicionando nome eo eixo x, barra (y=0) na cor preta, e fixando o ano abaixo de todas as barras
yaxis = dict(title = 'Total de queimadas por ano', linecolor='rgba(0,0,0,1)', tickformat=False), # adicionando nome no eixo y, passando uma linha preta em x = 0, e removendo a formatação padrão dos ticks, para que não apareça o K
showlegend=True, # adicionando a legenda
hoverlabel=dict(bgcolor="white", # alterando a cor de fundo do hover
font_size=16, # alterando o tamanho da letra no hover
font_family="Roboto") # alterando a fonte do hover
)
}
# Titulo do gráfico de barras
@app.callback(Output('titulo-barplot', 'children'),
[Input('biome-picker', 'value')])
def update_titulo_barplot(selected_biome):
return "Número TOTAL focos de queimadas por ano durante todo o período no bioma: " + str(selected_biome)
# Grafico de dispersão
@app.callback(Output('scatter-plot', 'figure'),
[Input('biome-picker', 'value')])
def update_scatter(selected_biome):
df_aux = df[df['Bioma'] == selected_biome] # data frame filtrado baseado no selected_biome
df_aux.reset_index(drop=True, inplace=True) # resetando o indice para facilitar a vida
tracos = [] # lista vazia para apendar os traços
for i in range(df_aux.shape[0]):
tracos.append(go.Scatter(
x = df_aux.columns.values[1:13], # os dados do eixo x
y = df_aux.loc[i][1:13], # acessando os dados dos meses (dados do eixo y)
mode = 'lines+markers', # define o tipo de gráfico, neste caso vai ter linhas e marcadores
name = str(df_aux['Ano'][i]), # adiciono o nome do traço
hovertemplate = df_aux.columns.values[1:13] + ' de ' + str(df_aux['Ano'][i]) + '<br>nº de focos: '
+ [str(i) for i in list(df_aux.loc[i][1:13])] , # alterando o template do hover
))
return {
'data': tracos,
'layout': go.Layout(
showlegend=True, # garante que a legenda será mostrada
hovermode = "closest", # garante que o hover irá mostrar os dados do ponto mais próximo a seta do mouse
hoverlabel=dict(bgcolor="white", # altera a cor de fundo
font_size=16, # altera o tamanho da fonte
font_family="Roboto"), # altera a fonte de texto
xaxis = dict(title = 'Meses', linecolor='rgba(0,0,0,1)'), # Nome do eixo x / adiciona uma linha preta em y=0
yaxis = dict(title = 'Número de focos de queimadas', linecolor='rgba(0,0,0,1)'),
)
}
# Titulo do gráfico de dispersão
@app.callback(Output('titulo-scatter', 'children'),
[Input('biome-picker', 'value')])
def update_titulo_scatter(selected_biome):
return "Número de focos de queimadas por mês no bioma: " + str(selected_biome)
# Rodando a aplicação através de um servidor
if __name__ == '__main__':
app.run_server(debug = True, use_reloader = False)