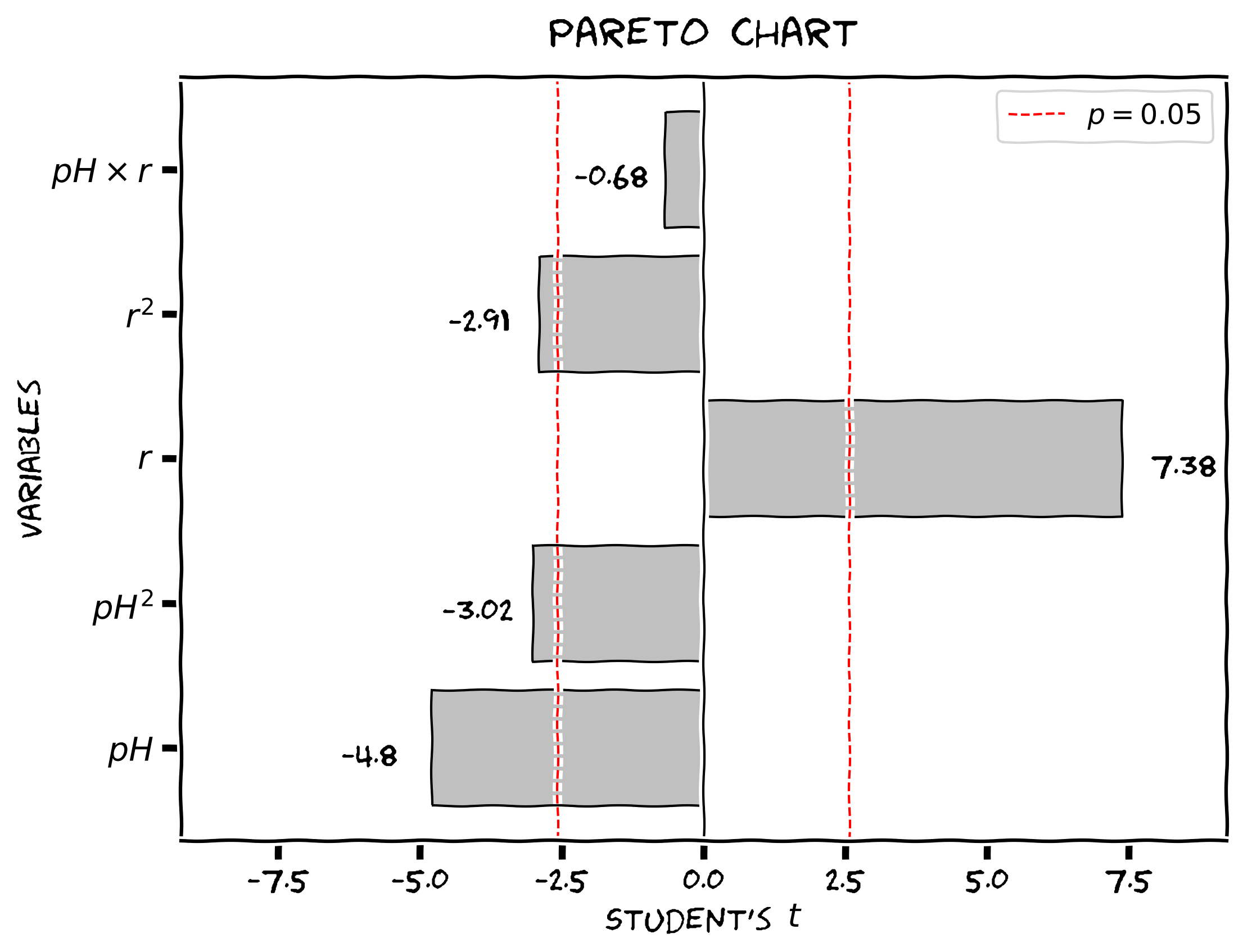Gráfico de Pareto (exemplos)
Desenhar um gráfico de pareto utilizando Python/matplotlib é uma tarefa relativamente simples, uma vez que você já tenha os valores dos efeitos estimados para cada variável e o valor crítico da distribuição t de Student.
Para fazer um exemplo, inicialmente importamos o matplotlib e o NumPy:
import matplotlib.pyplot as plt
import matplotlib as mpl
import numpy as np
Depois entramos com os dados, sendo necessário criar 3 variáveis. A primeira (efeitos) deve armazenar os valores dos efeitos estimados para cada variável:
efeitos = [-4.79532, -3.01580, 7.37839, -2.90623, -0.68464]
Como temos efeitos positivos e negativos, é importante deixar todos com o mesmo sinal, de forma a facilitar a visualização. Para deixar todos os valores armazenados na variável efeitos positivos, podemos utilizar o método np.abs():
efeitos = np.abs(efeitos)
A segunda (t_tabelado), deve armazenar o valor de t crítico (preferencialmente o valor de t à direita, pois ele é positivo):
t_tabelado = 2.57
A terceira variável (nomes_variaveis) deve armazenar o nome de cada variável:
nomes_variaveis = ['$pH$', '$pH^{2}$', '$r$', '$r^{2}$', '$pH \\times r $']
Observação 1: O nome das variáveis esta entre dois sinais de dólar ($) para que elas sejam renderizados como uma expressão matemática (dessa forma: “\(pH\)”) e não como texto (dessa forma: “pH”).
Observação 2: A exponenciação e a multiplicação é feita com Latex.
Observação 3: O efeito da média não esta inserido, pois, o seu efeito é sempre significativo e o mais forte. Em geral, ao adicionar a média no gráfico de pareto, ele fica mais dificil de ler, e por isso ela geralmente não é incluida. Mas, esta é apenas uma questão estética.
Agora podemos criar o gráfico. Começando criando o canvas, que neste caso vai ter 8 x 6 polegadas, como fundo na cor branca:
plt.figure(figsize=(8,6), facecolor='w')
Em seguida desenhamos o gráfico de barra horizontal, passando a variável nomes_variaveis como primeiro parâmetro, e os valores dos efeitos (efeitos) como segundo parâmetro. Para deixar a cor das barras horizontais branca, basta adicionar o parâmetro color = 'white'. Também vou deixar as bordas das barras na cor cinza, passando o parâmetro edgecolor='gray'. E vou adicionar textura as barras, passando o parâmetro hatch='////'.
plt.barh(nomes_variaveis, efeitos, color = 'white', edgecolor='gray', hatch='////')
Em seguida vou adicionar os elementos de texto no gráfico, começando pelo título do eixo x:
plt.xlabel("Estimativa de efeito padronizado $ t $ de Student (abs)")
Depois o título do eixo y:
plt.ylabel('Variáveis')
E o título do gráfico, mas com uma fonte maior e com um espaçamento:
plt.title("Gráfico de pareto", fontsize=18, pad=15)
Como é um gráfico de pareto, é importante adicionar a linha que separa os fatores que foram considerados significativos dos fatores que não foram considerados significativos. Essa separação é determinada pelo valor de t_tabelado.
Para adicionar esta linha, podemos utilizar o plt.axvline(), passando o t_tabelado para o parâmetro x, o valor de 0 para o parâmetro ymin e o valor de 1 para o parâmetro ymax. É intressante deixar esta linha na cor preta, passando o parâmetro color = 'k', com uma espessura de 1, passando o parâmetro lw = 1, e com estilo tracejado, passando o parâmetro linestyle='--'. Também podemos adicionar um nome a esta linha através do parâmetro label, para que seja utilizado como nome da legenda. Como esta linha representa o valor de t de Student para 5% de significância, podemos identificar a linha como $p = 0.05$:
plt.axvline(x=t_tabelado, ymin=0, ymax=1, color='k', lw = 1, linestyle='--', label='$p = 0.05$')
Para efetivamente adicionar a legenda é necessário utilizar o método:
plt.legend(fontsize=12)
Então, basta apresentar o gráfico utilizando o:
plt.show()
Figura 1 - Gráfico de pareto.
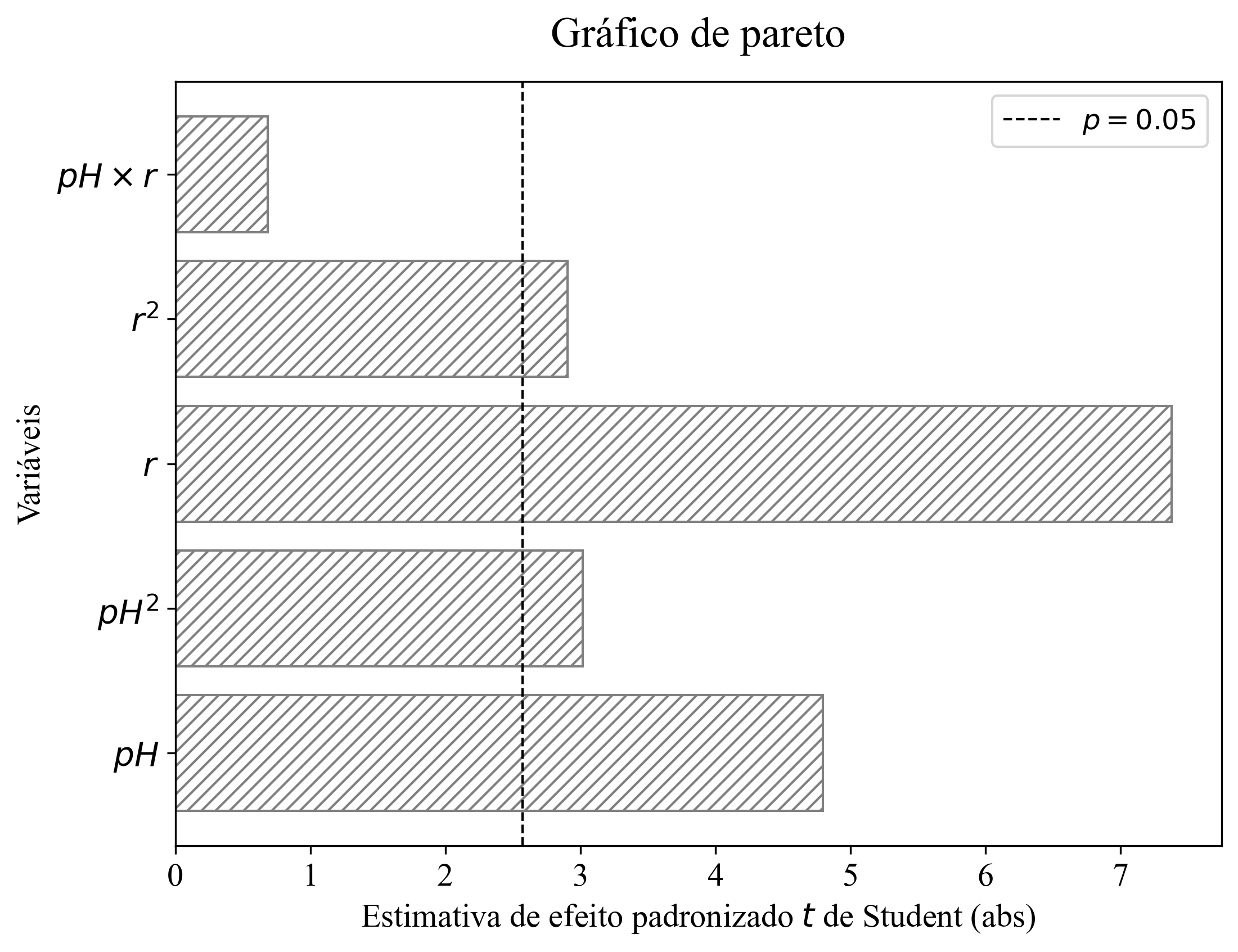
Caso queira, é possível exportar o gráfico gerado, adicionando o método plt.savefig() antes de plt.show():
plt.savefig("pareto-01.png", bbox_inches='tight', dpi=300)
O primeiro parâmetro deve ser o nome do arquivo que será exportado, incluindo a extensão desejada. Também podemos passar o parâmetro bbox_inches='tight', que irá adequar o gráfico a todo o tamanho da figura. E é através do parâmetro dpi que definimos a quantidade de dpi’s que a figura exportada terá.
Uma outra adição importante ao gráfico de pareto, são os valores dos efeitos ao lado de cada barra, que facilitam a visualização dos resultados. Para adiciona-los, podemos utilizar o plt.annotate() inserido dentro de um loop for:
for i in range(len(efeitos)):
plt.annotate(str(round(efeitos[i],2)), xy=(efeitos[i]+0.1, i-0.1))
É importante utilizar o loop for para adicionar o texto, pois o plt.annotate() faz uma única anotação “por vez”.
No cabeçalho do loop for acima, informamos que desejamos percorrer o valor da i de 0 até o número de elementos dentro da lista efeitos. No corpo do loop, entramos com o plt.annotate(), que recebe como primeiro parâmetro o texto que será anotado, que neste caso é o valor de cada elemento ([i]) contido em efeitos. Neste caso, o valor de efeitos[i] esta dentro da função round() para limitar o número de casas decimais para 2. E como o plt.annotate() anota apenas texto, é necessário transformar o valor de um string.
O segundo parâmetro (xy), deve recer uma tuple com a posição de x e y onde o texo será anotado. Como valor de x, utilizamos o próprio valor de efeitos[i], acrescido de 0.1 apenas para dar um espaçamento entre a borda da coluna e o texto anotado. Como valor de y, passamos o valor de i menos 0.1 para centralizar o texto com a respectiva coluna. Observe que esta forma funciona pois os valores passados para o eixo y (nomes_variaveis) em plt.barh() são strings, e por este movido, eles são adicionados pela posição dentro da lista, e não pelo seu valor numérico (strings obviamente não são números).
Entretanto, a anotação do maior efeito (r) irá ficar fora dos limites do gráfico. Para resolver este problema, basta alterar os limites do eixo x, através do método plt.xlim():
plt.xlim(0.0,max(efeitos)*1.1)
O método plt.xlim() recebe como primeiro parâmetro o valor inicial de x, que neste caso é 0. Como segundo parâmetro, ele recebe o valor final de x. Neste caso, podemos passar o maior valor da lista efeitos mais um pequeno ajuste (neste caso, adicionando 10% do valor máximo contido na list efeitos).
Figura 2 - Gráfico de pareto.
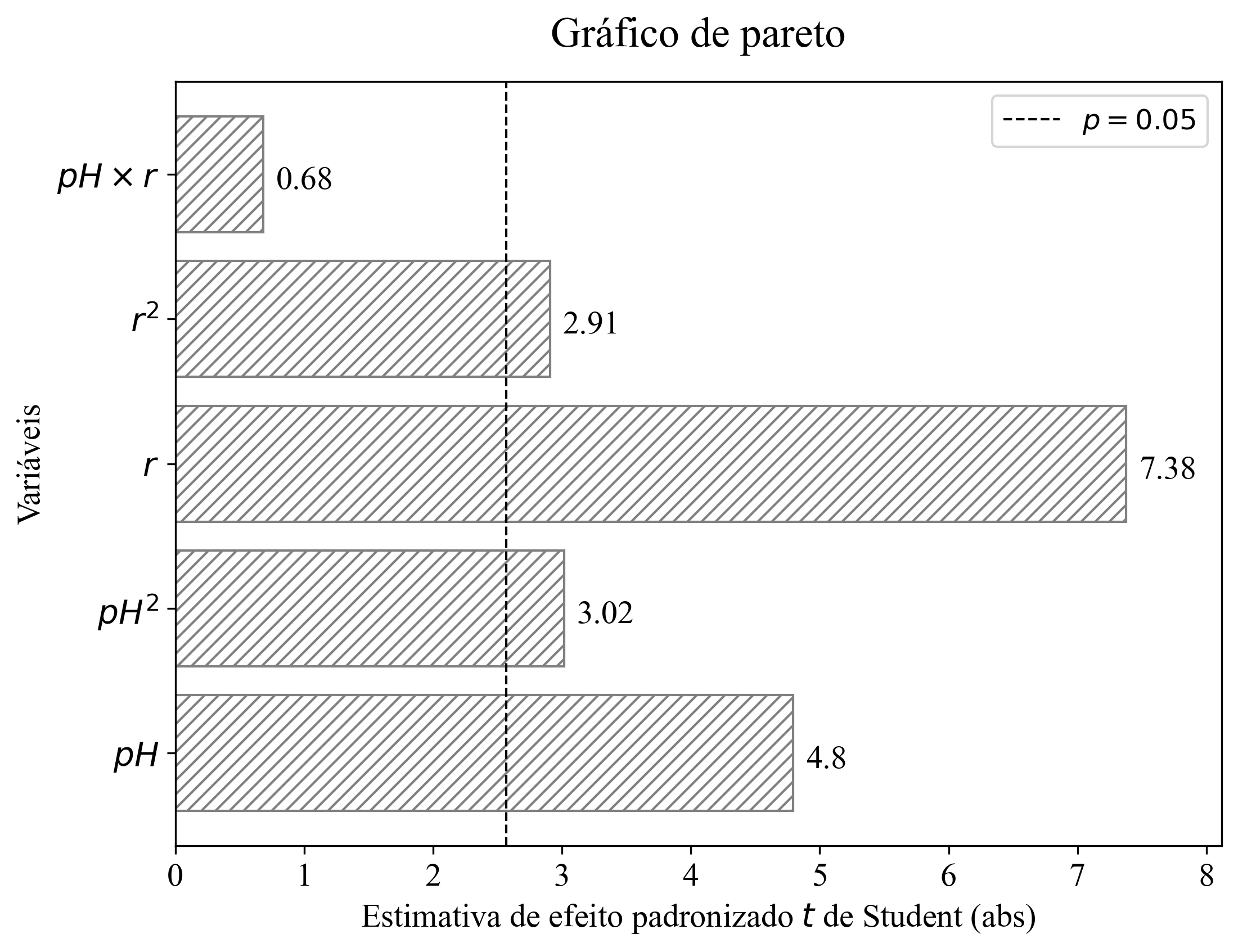
Observação: Os gráficos acima apresentados foram desenhados com a fonte Times New Roman e com fontsize=14. Para utilizar estes parâmetros, basta adicionar a seguinte linha antes de criar o canvas:
mpl.rc('font', family='Times New Roman', size=14)
Você encontra o notebook com o código completo clicando neste link.
A seguir você encontra uma série outros gráficos de pareto com outros tipos de edições e outros estilos (o último é apenas para diversão).
Para maiores informações, entre em contato pelo e-mail andersonmdcanteli@gmail.com
Gráfico com grid e valor tabelado incluído no eixo x
Figura 3 - Gráfico de pareto.
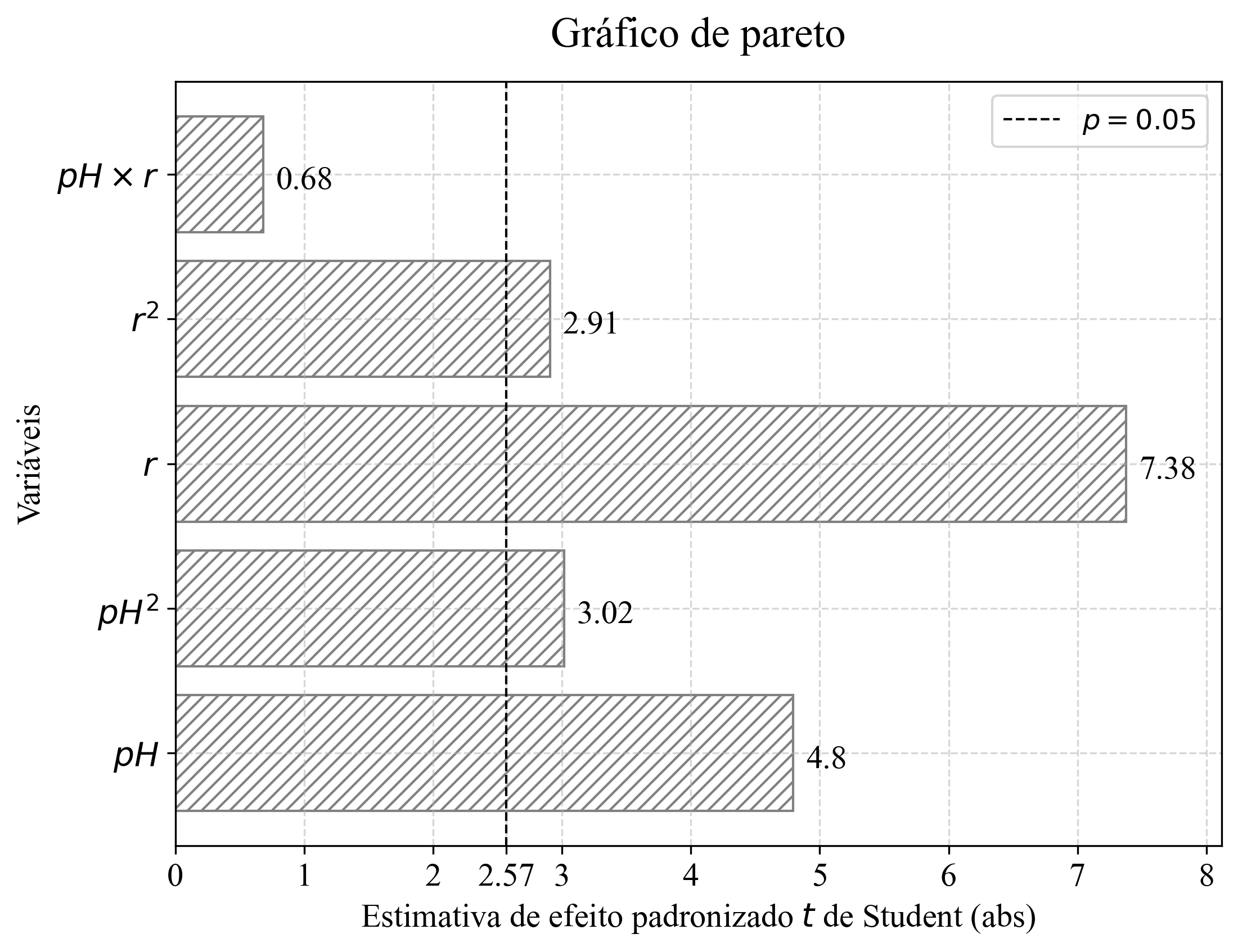
Colunas na cor `silver`
Figura 4 - Gráfico de pareto.
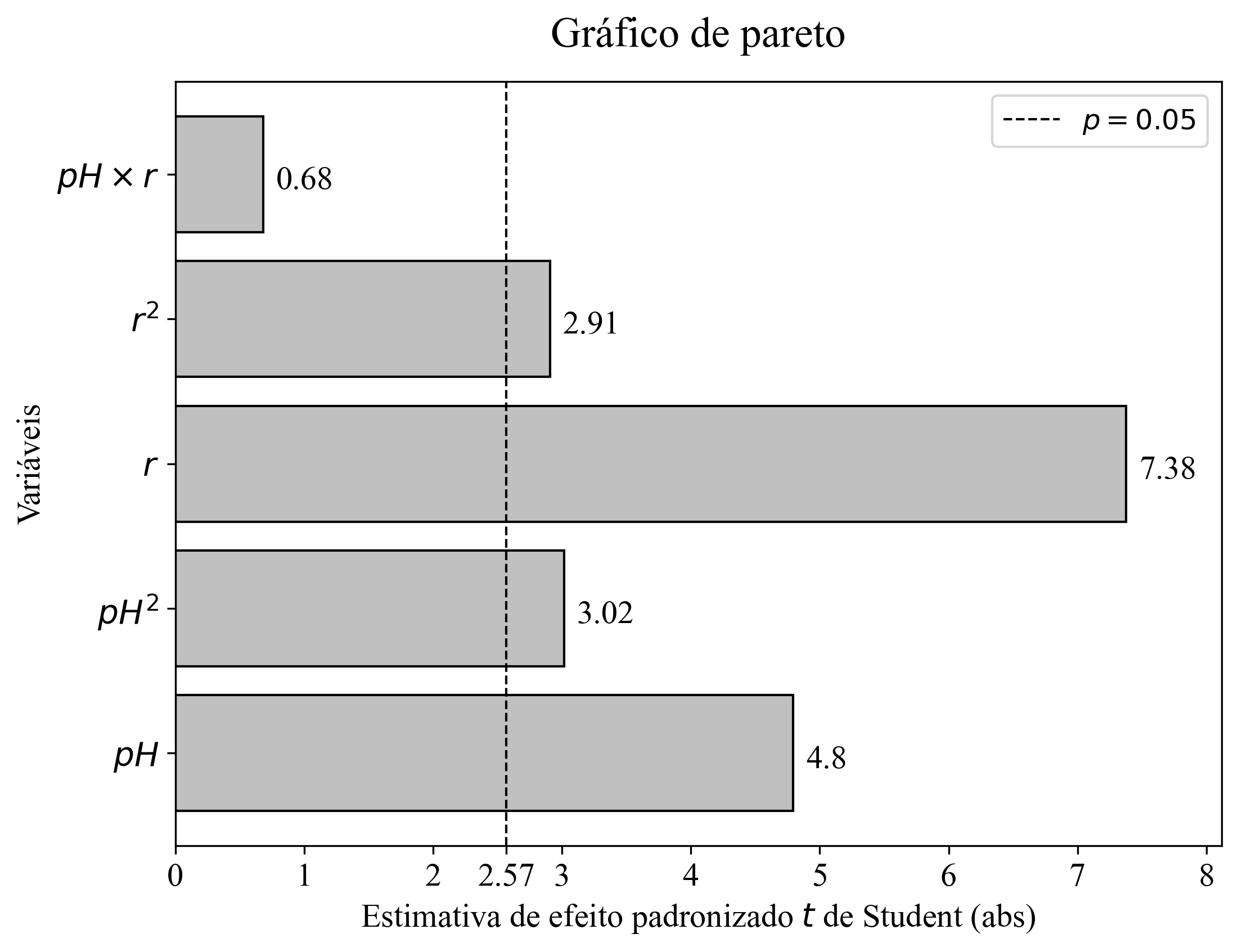
Colunas não significativas diferenciadas por cor
Figura 5 - Gráfico de pareto.
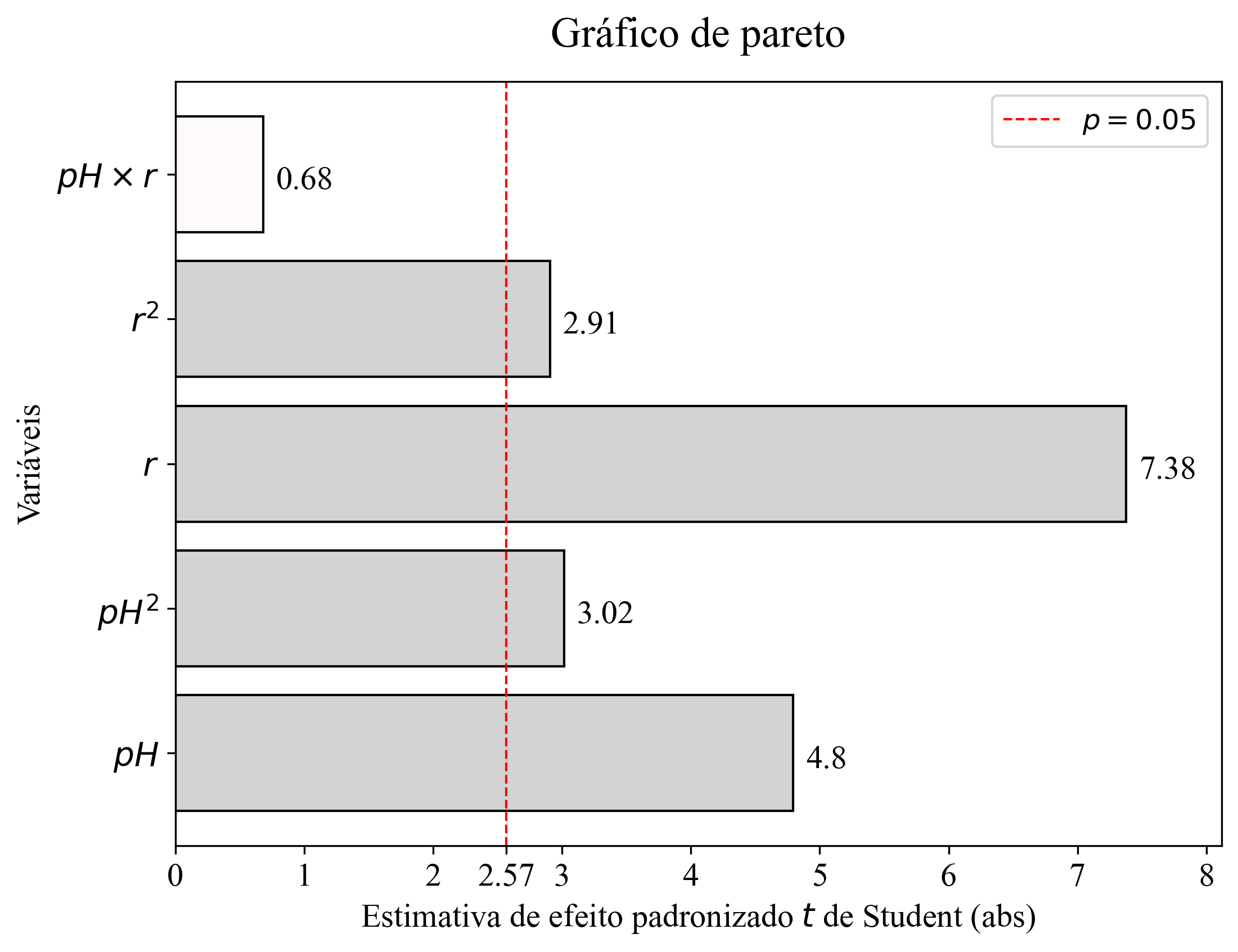
Gráfico com fundo na cor `snow`
Figura 6 - Gráfico de pareto.
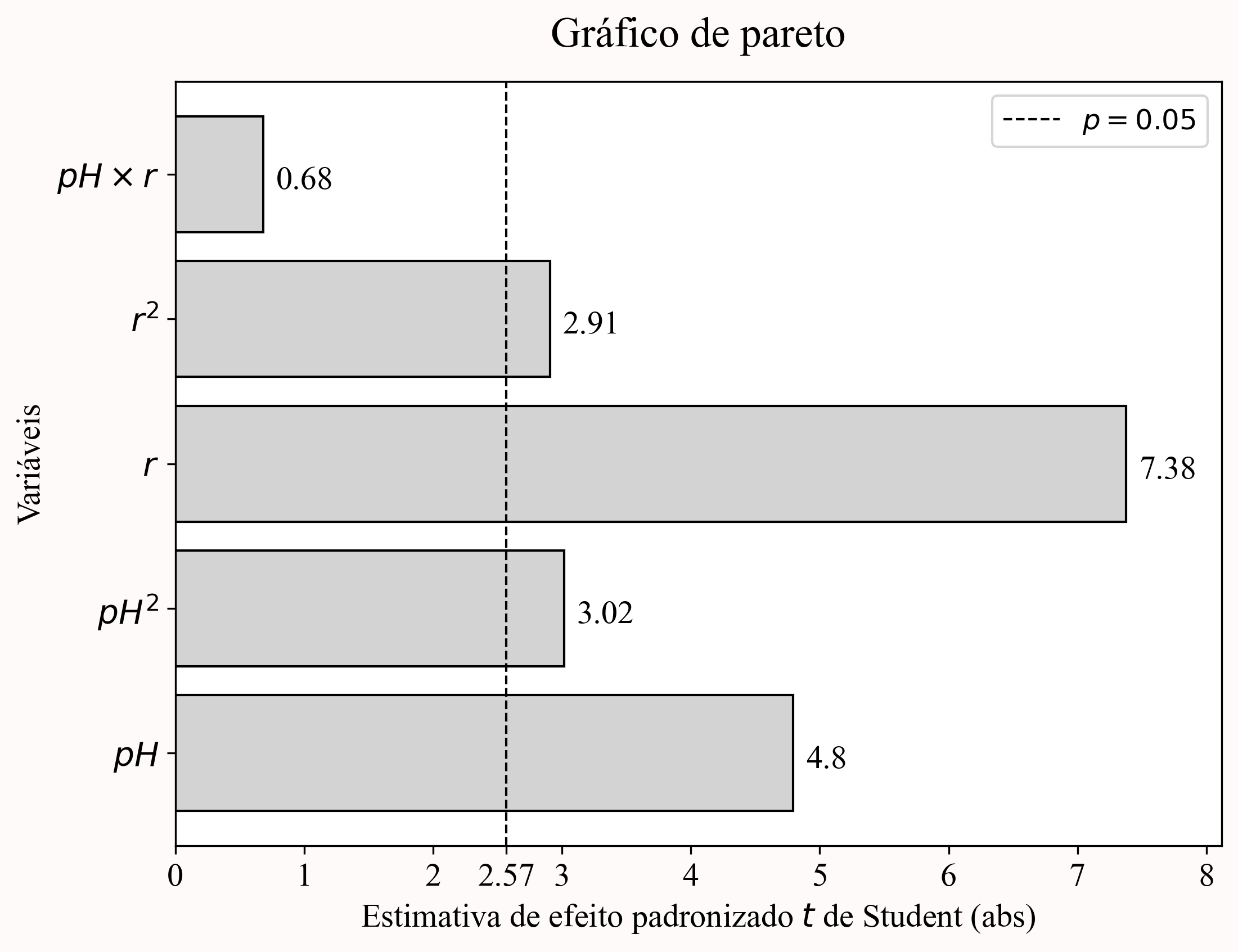
Gráfico com barras na cor `lightsteelblue` com fonte `Arial`
Figura 7 - Gráfico de pareto.
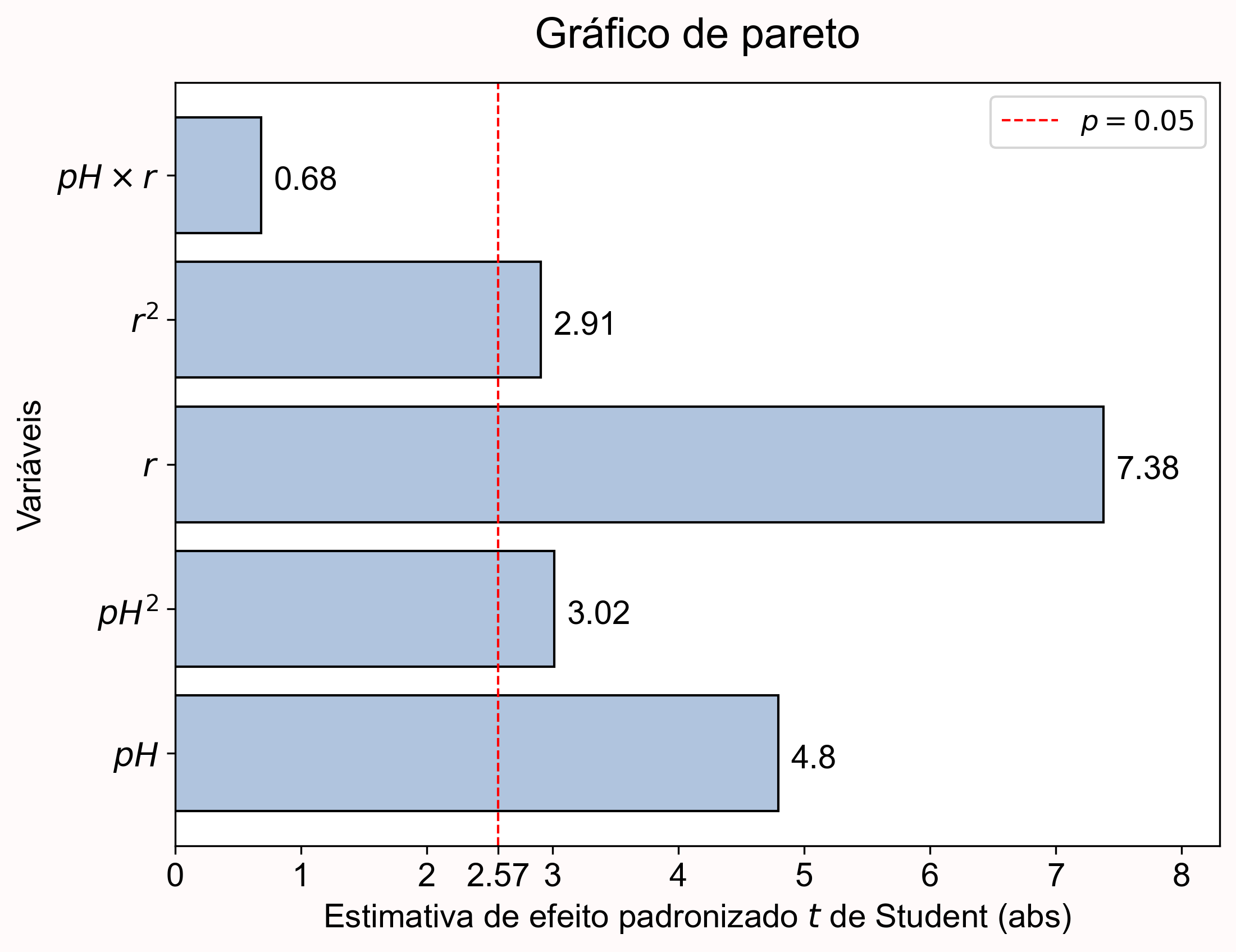
Gráfico com fundo na cor `mistyrose` e linha `vermelha`
Figura 8 - Gráfico de pareto.
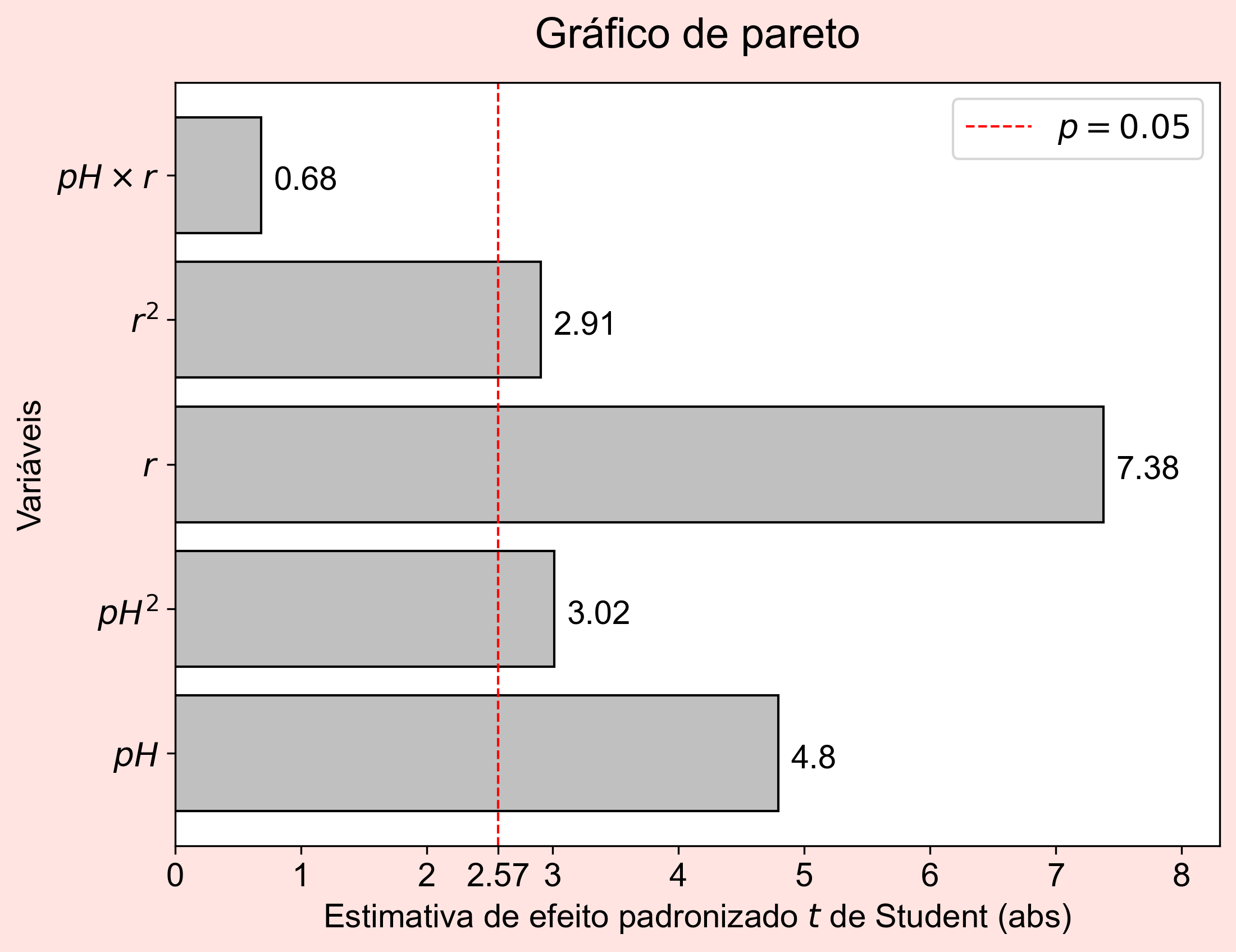
Gráfico com fundo na cor `lightgray` e colunas na cor `snow`
Figura 9 - Gráfico de pareto.
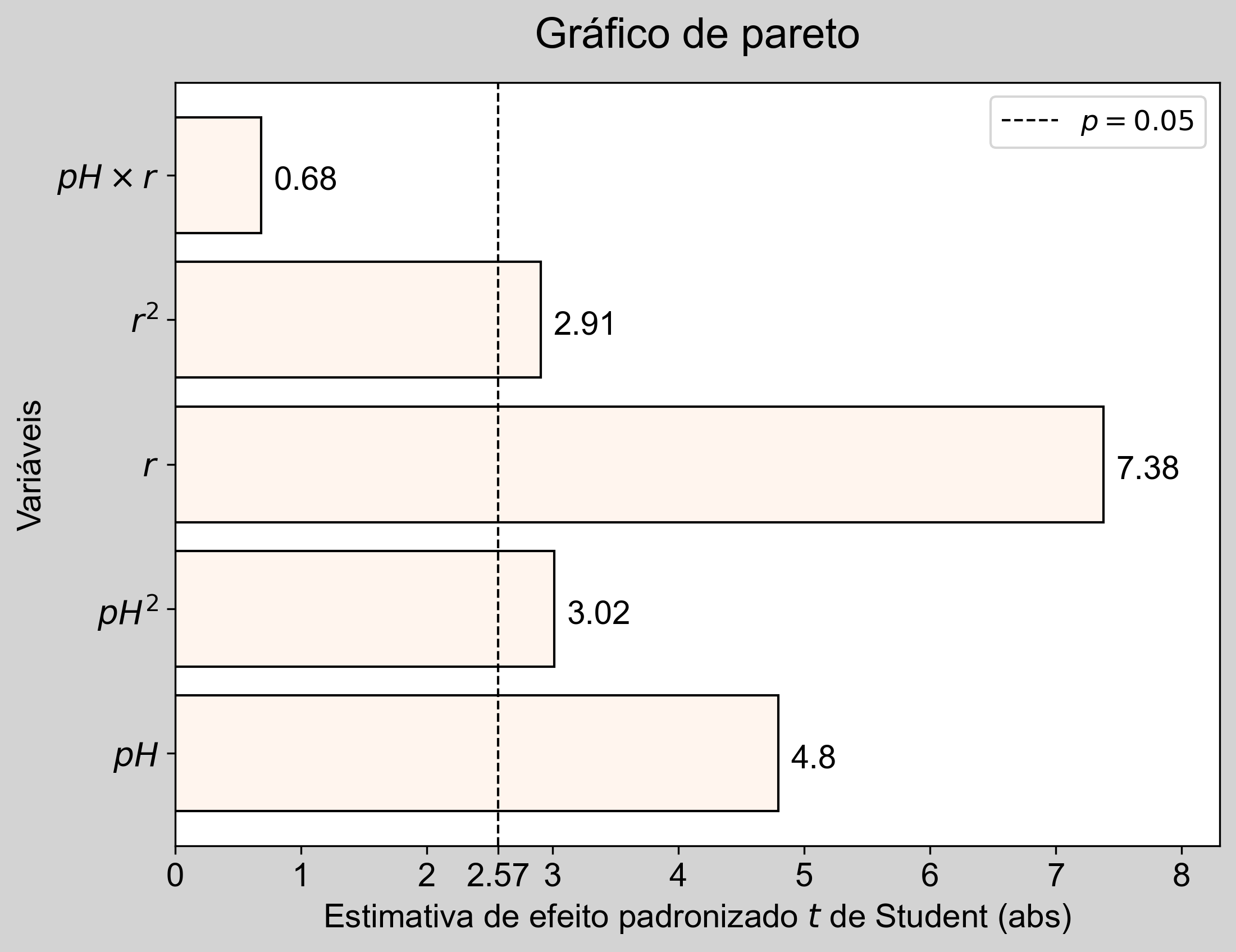
Gráfico com os sinais dos efeitos negativos e positivos
Figura 10 - Gráfico de pareto.
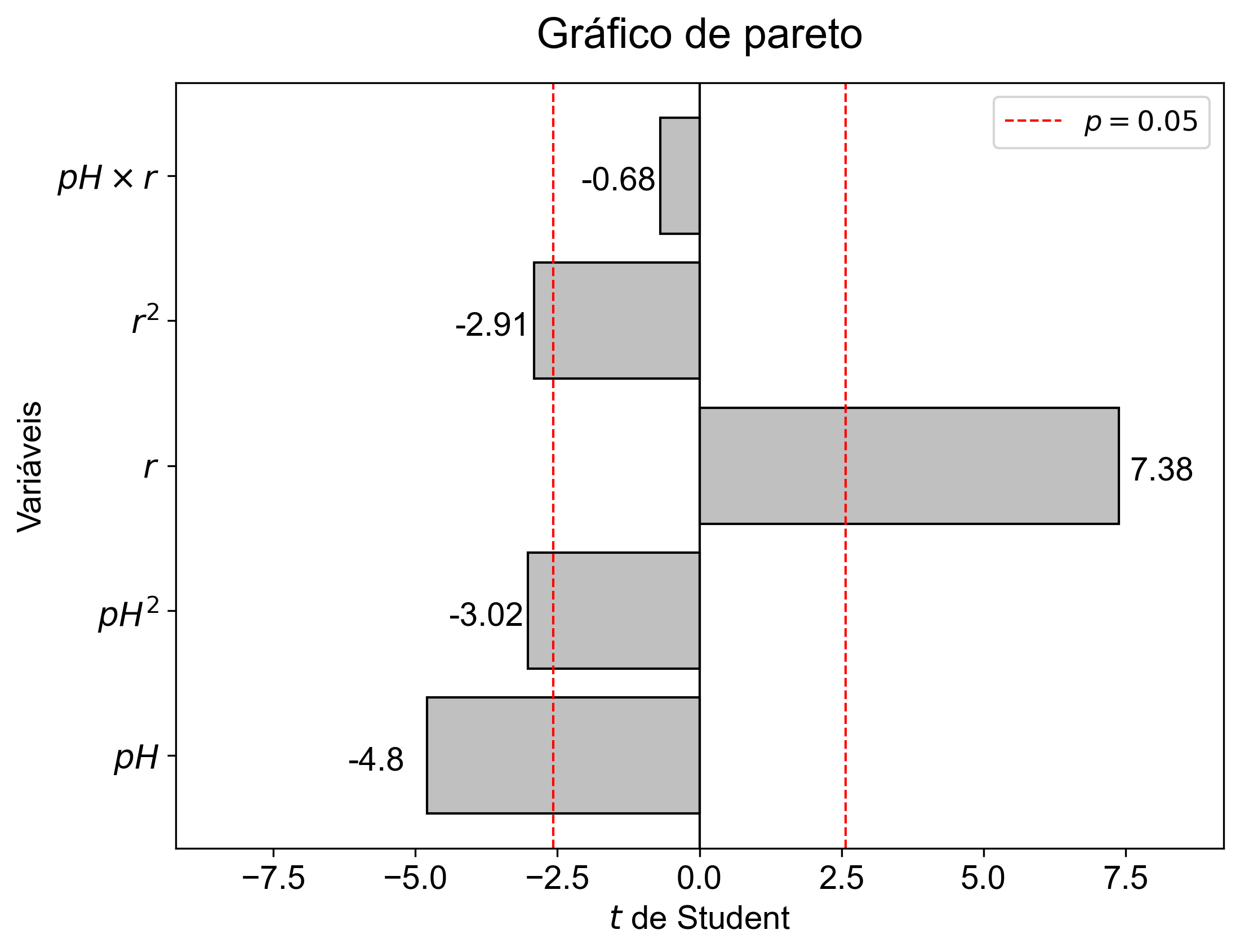
Gráfico com os sinais dos efeitos negativos e positivos com fonte `Time New Roman`
Figura 11 - Gráfico de pareto.
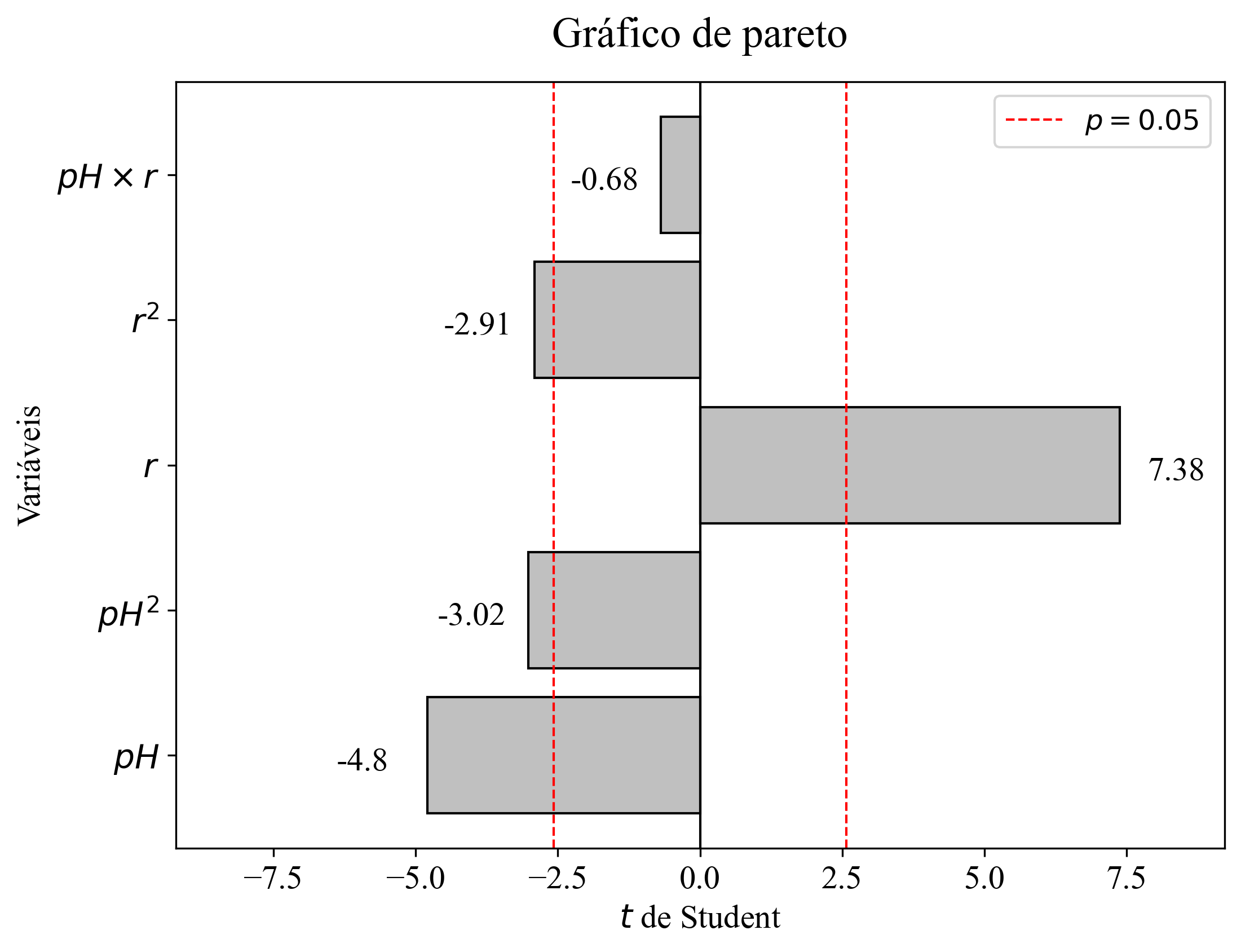
Versão xkcd 😇
Figura 12 - Gráfico de pareto.
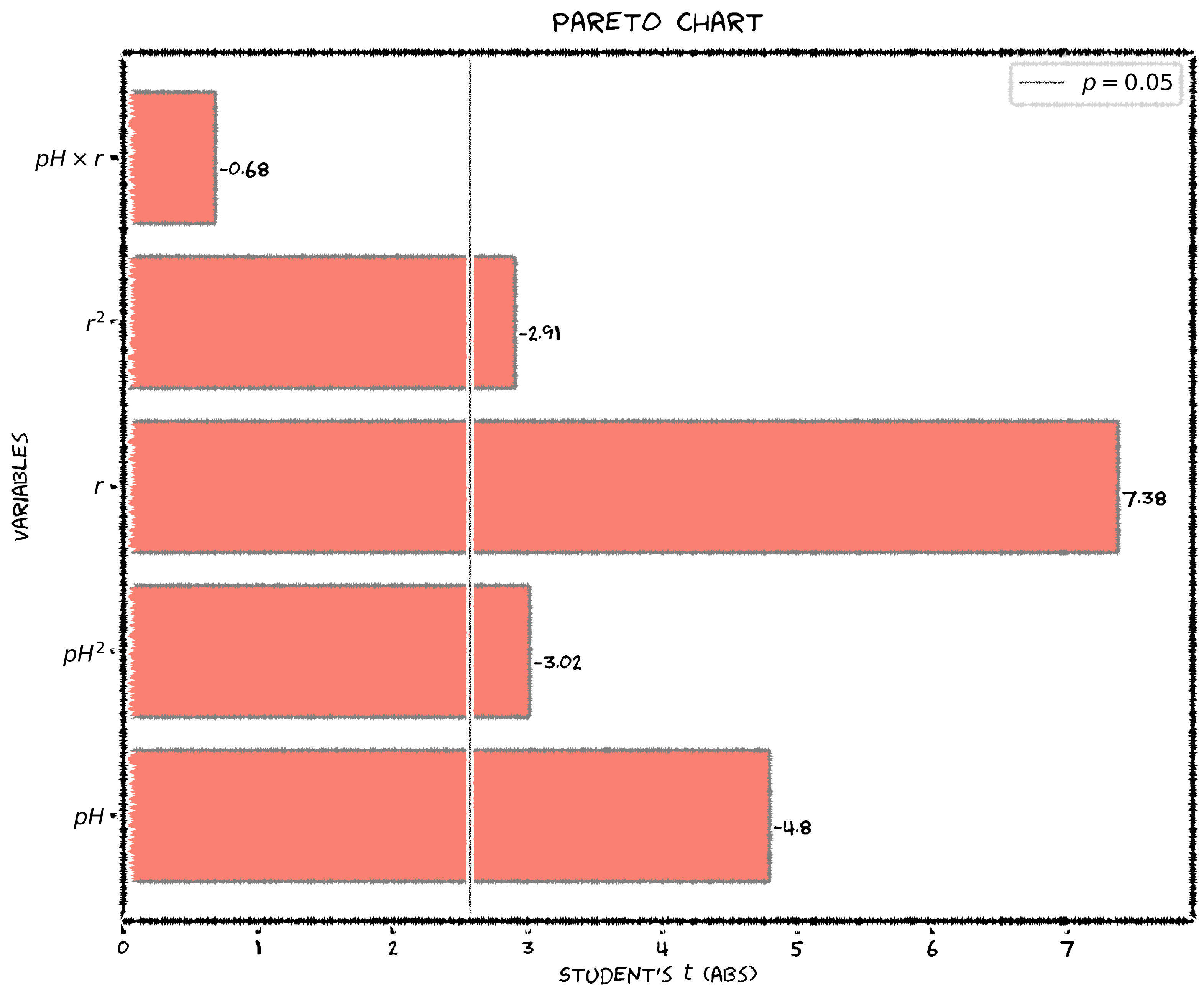
Versão xkcd 😀
Figura 13 - Gráfico de pareto.
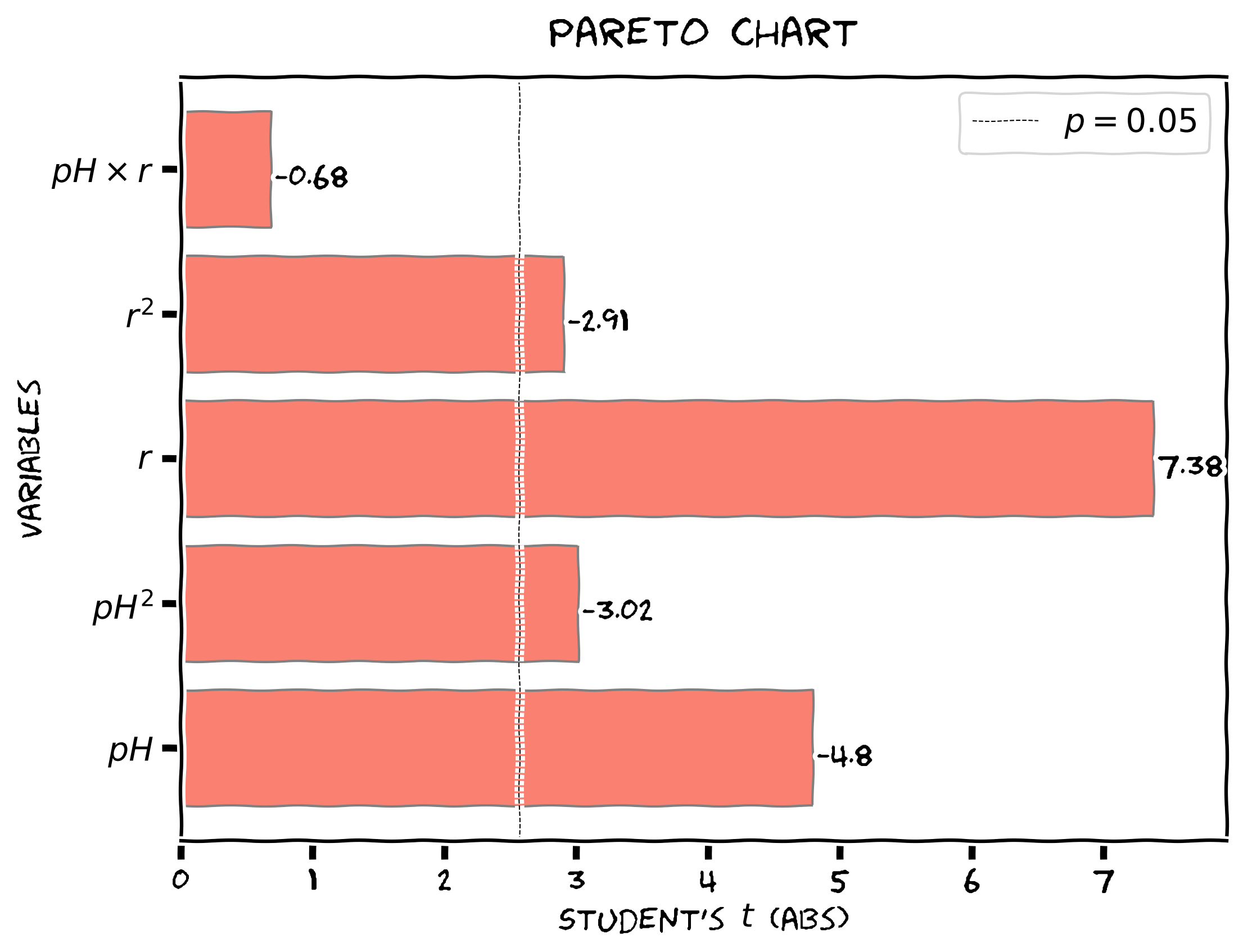
Versão xkcd 😉
Figura 14 - Gráfico de pareto.